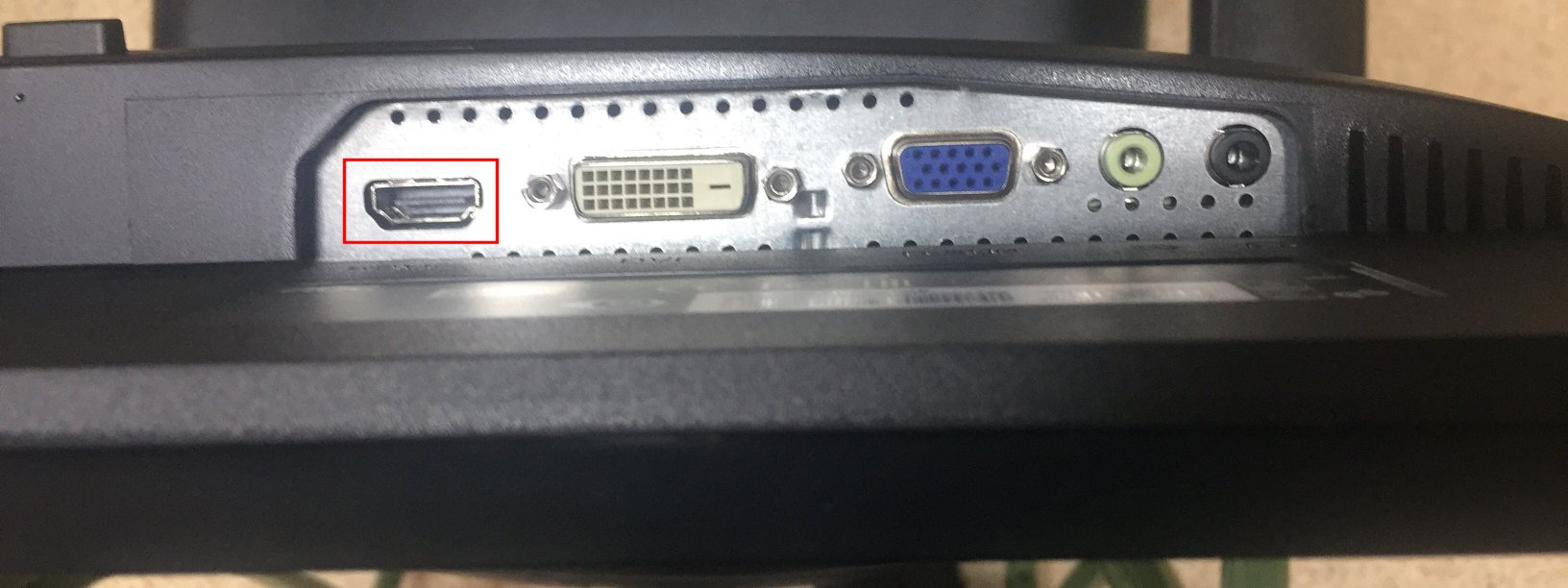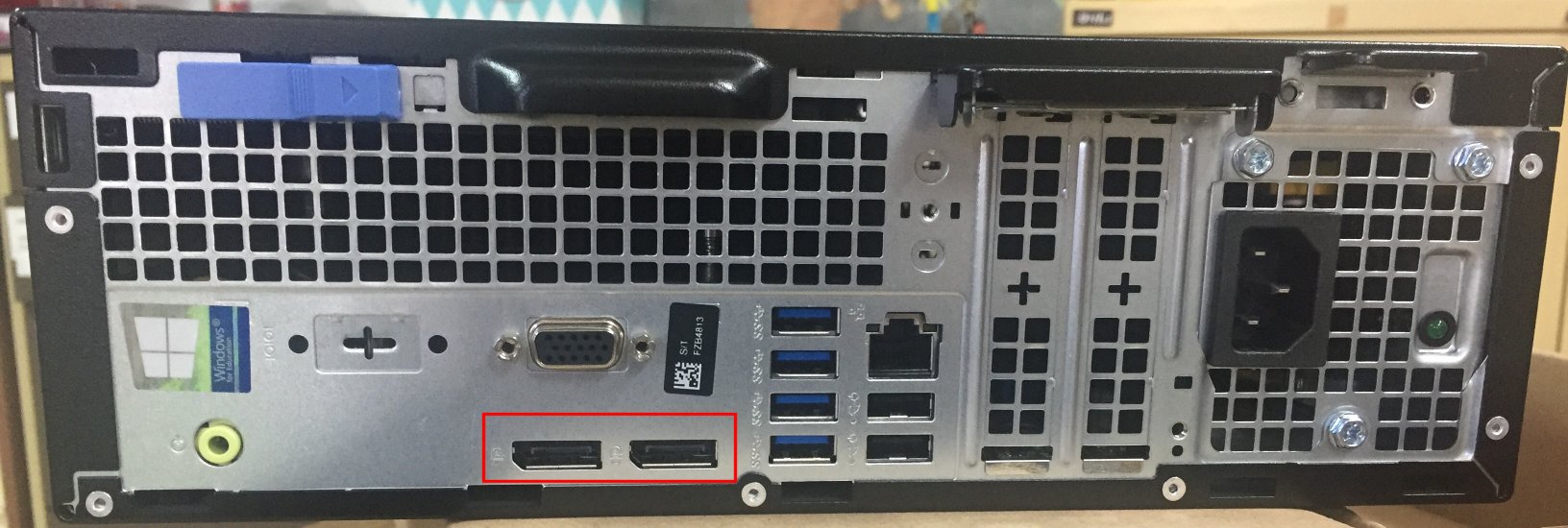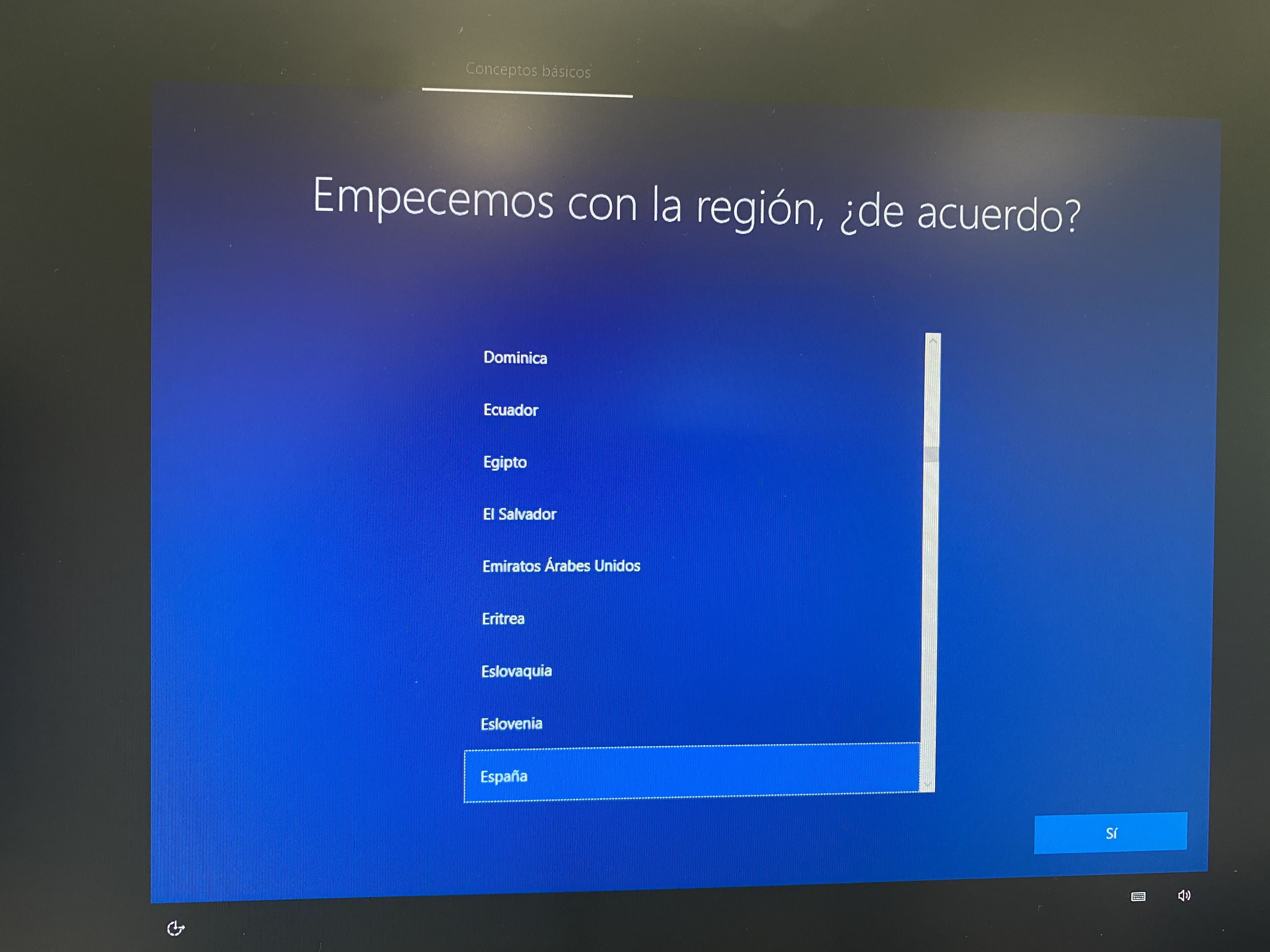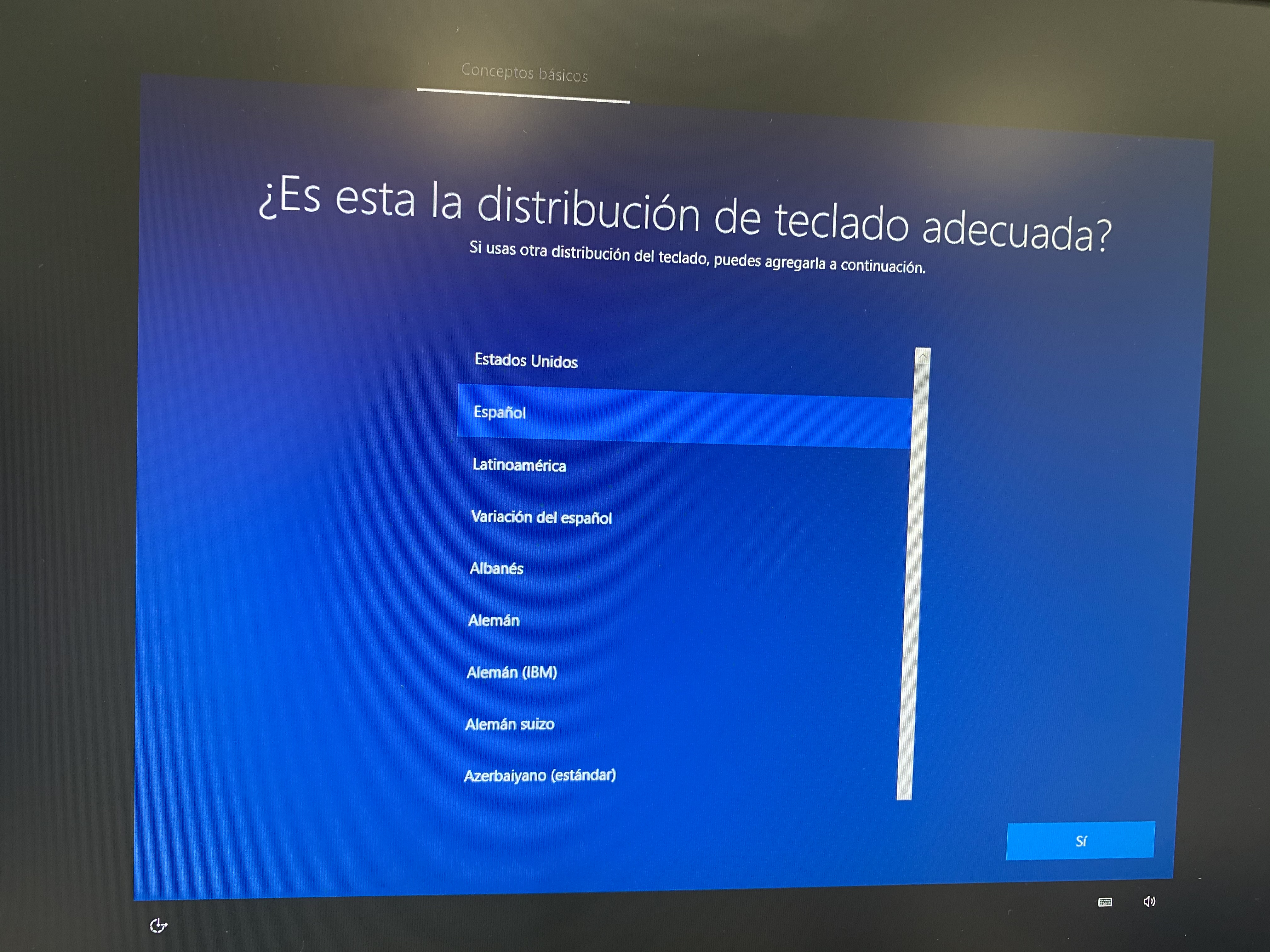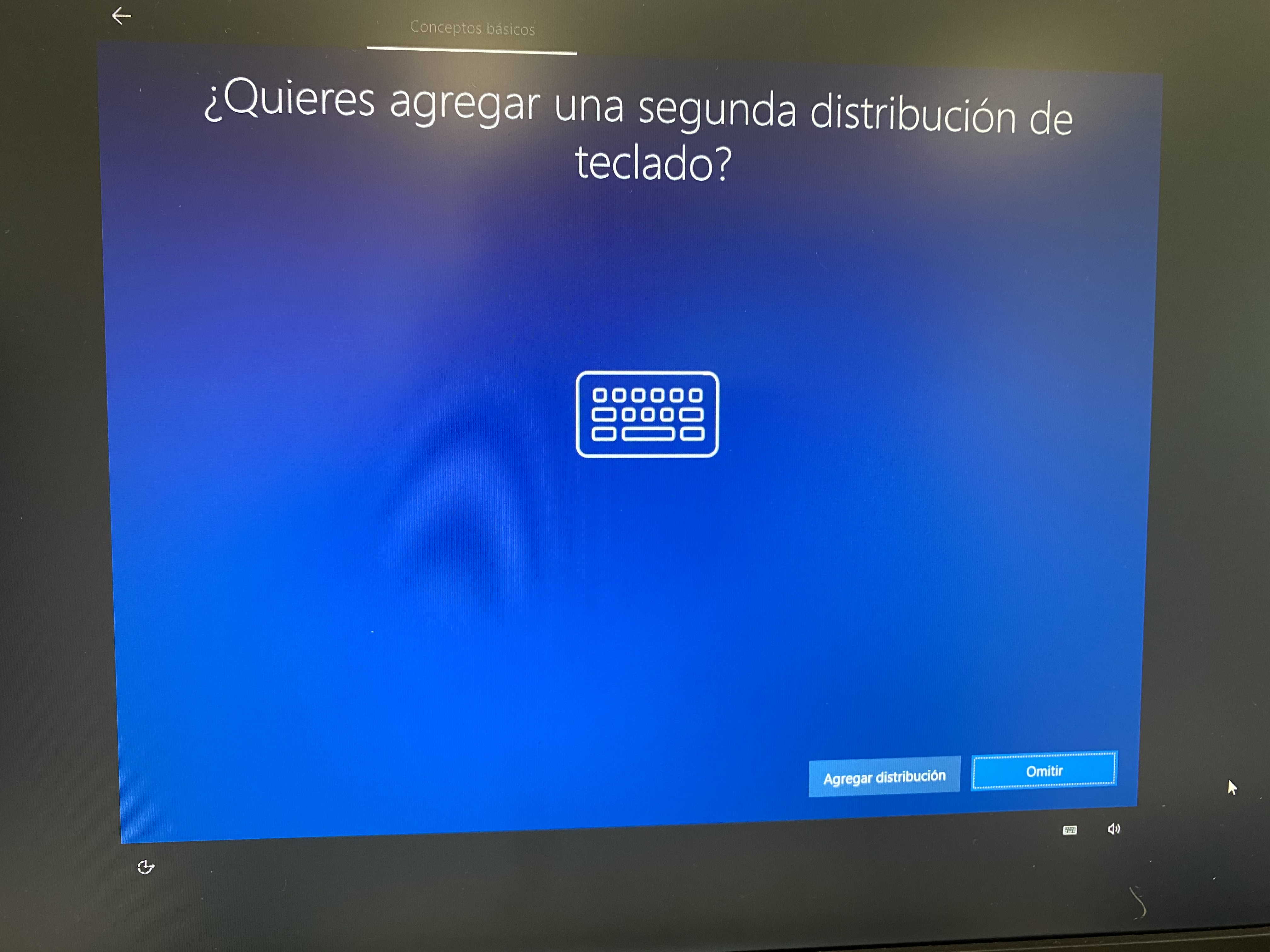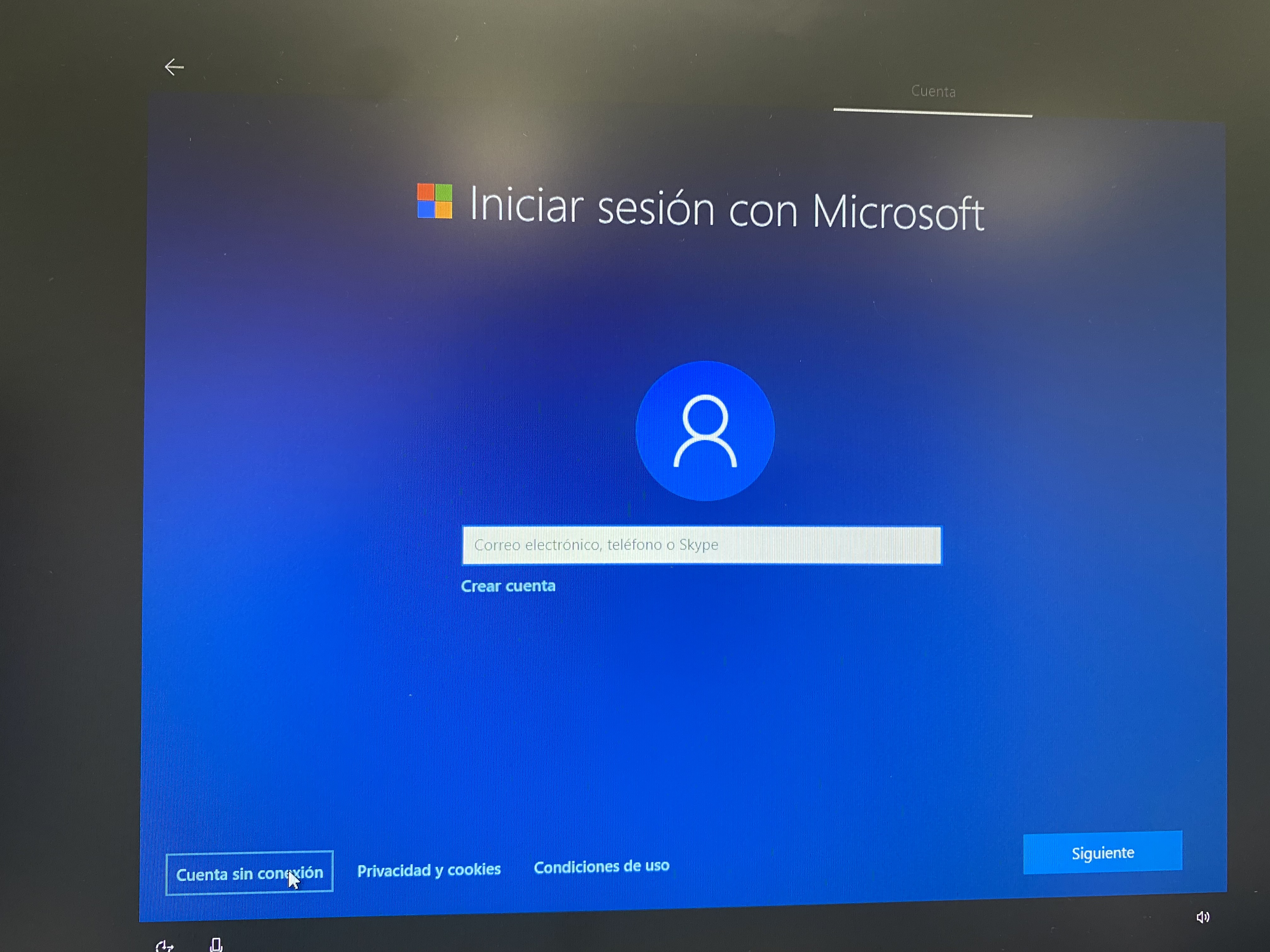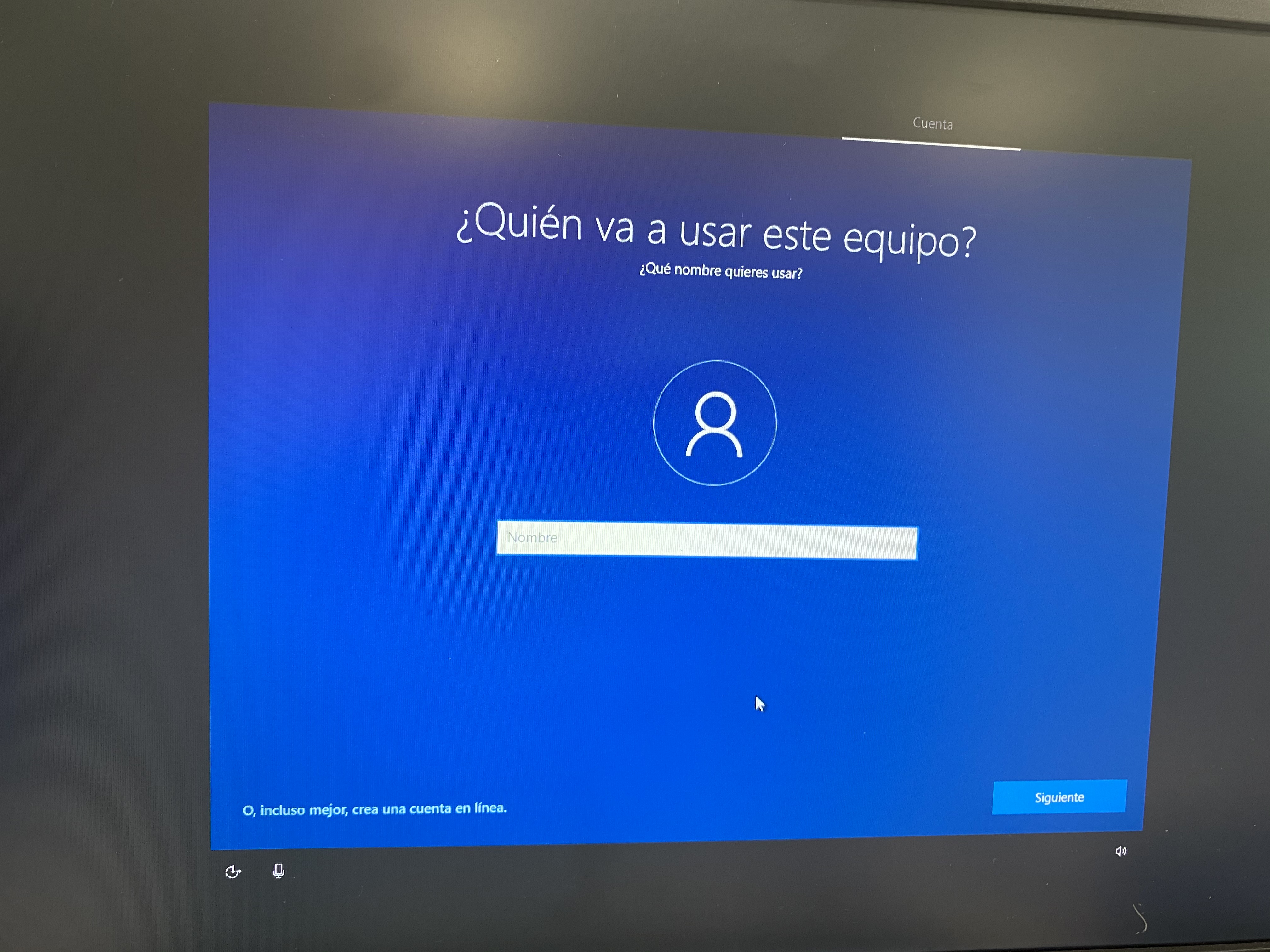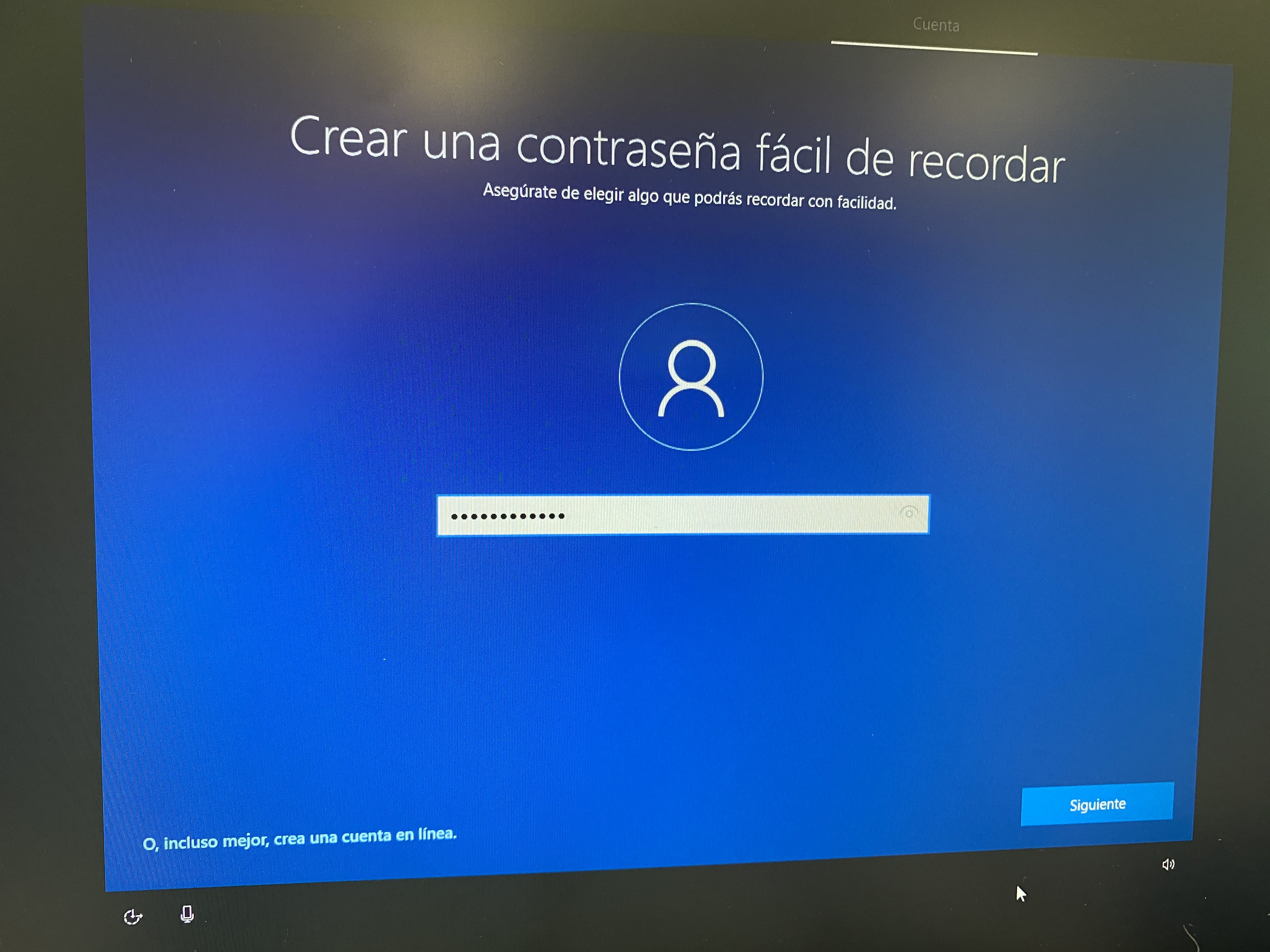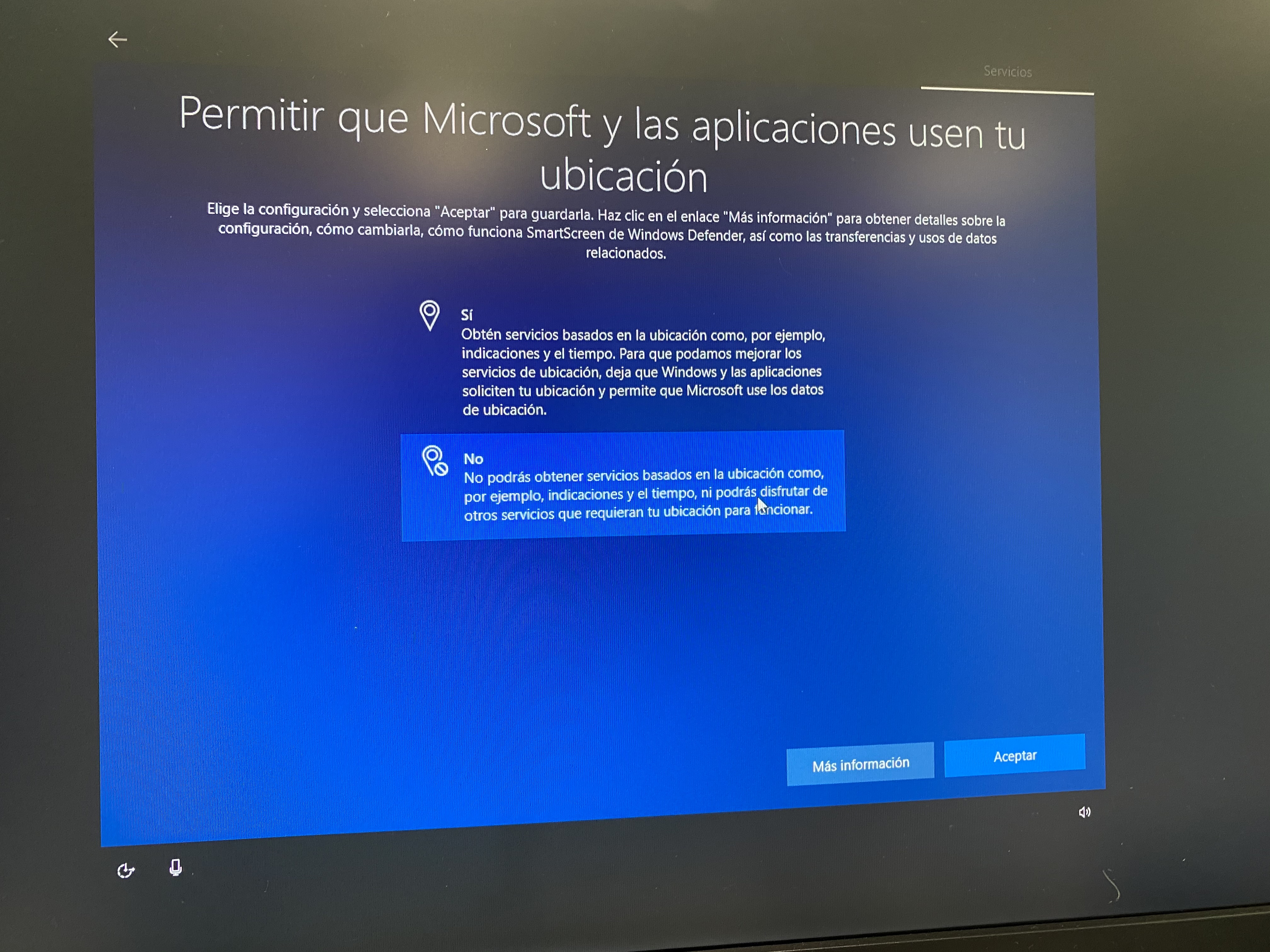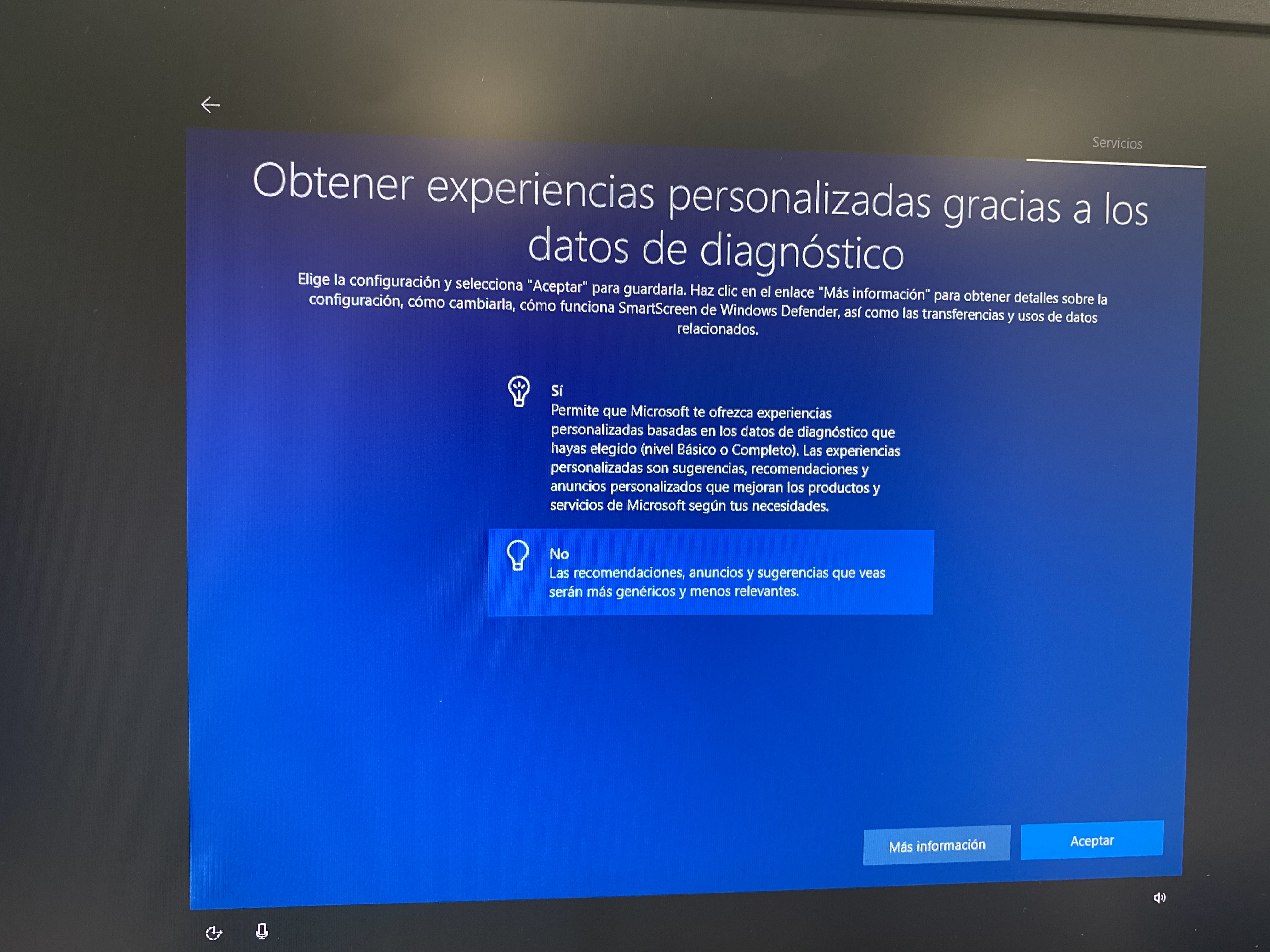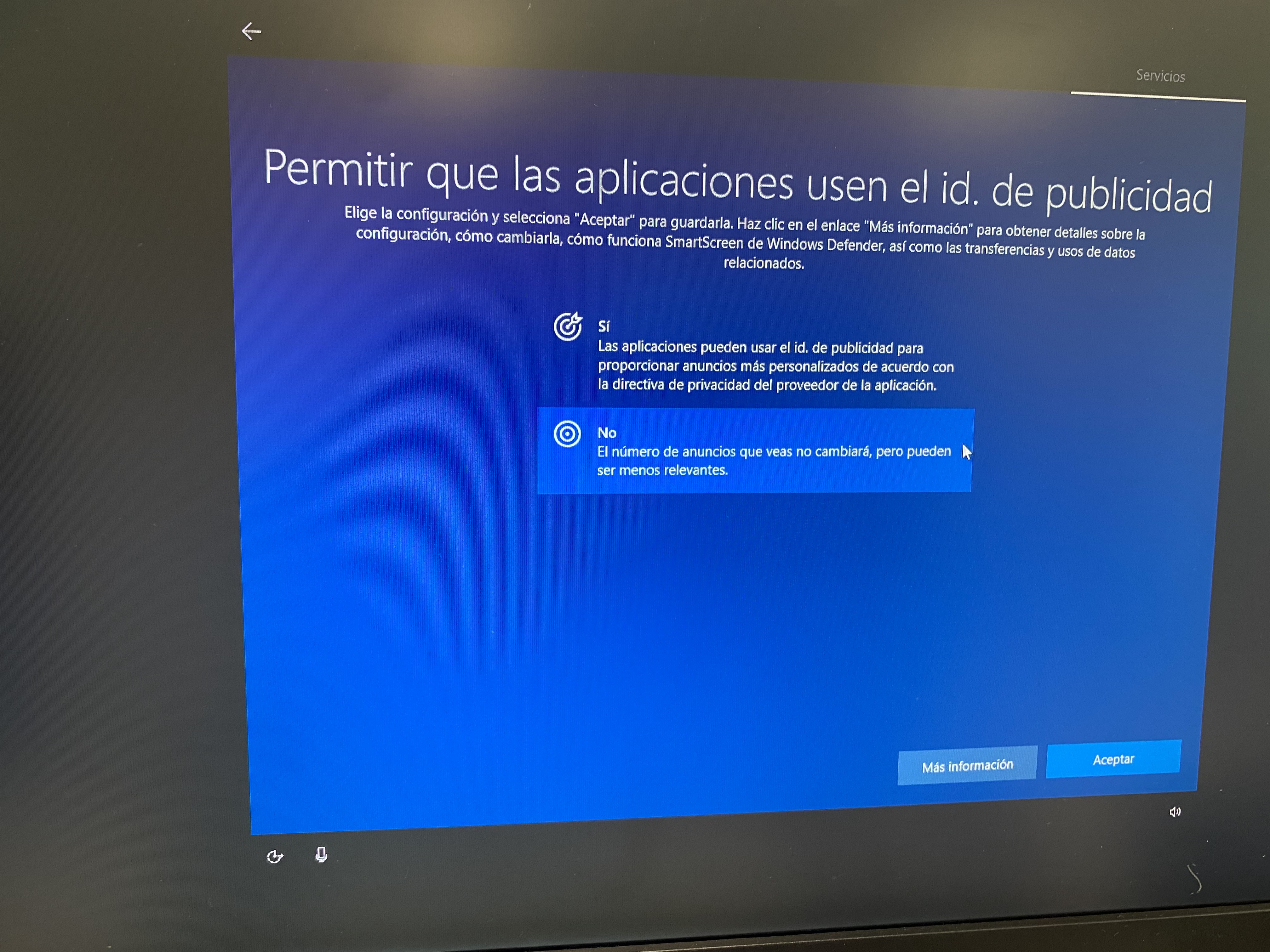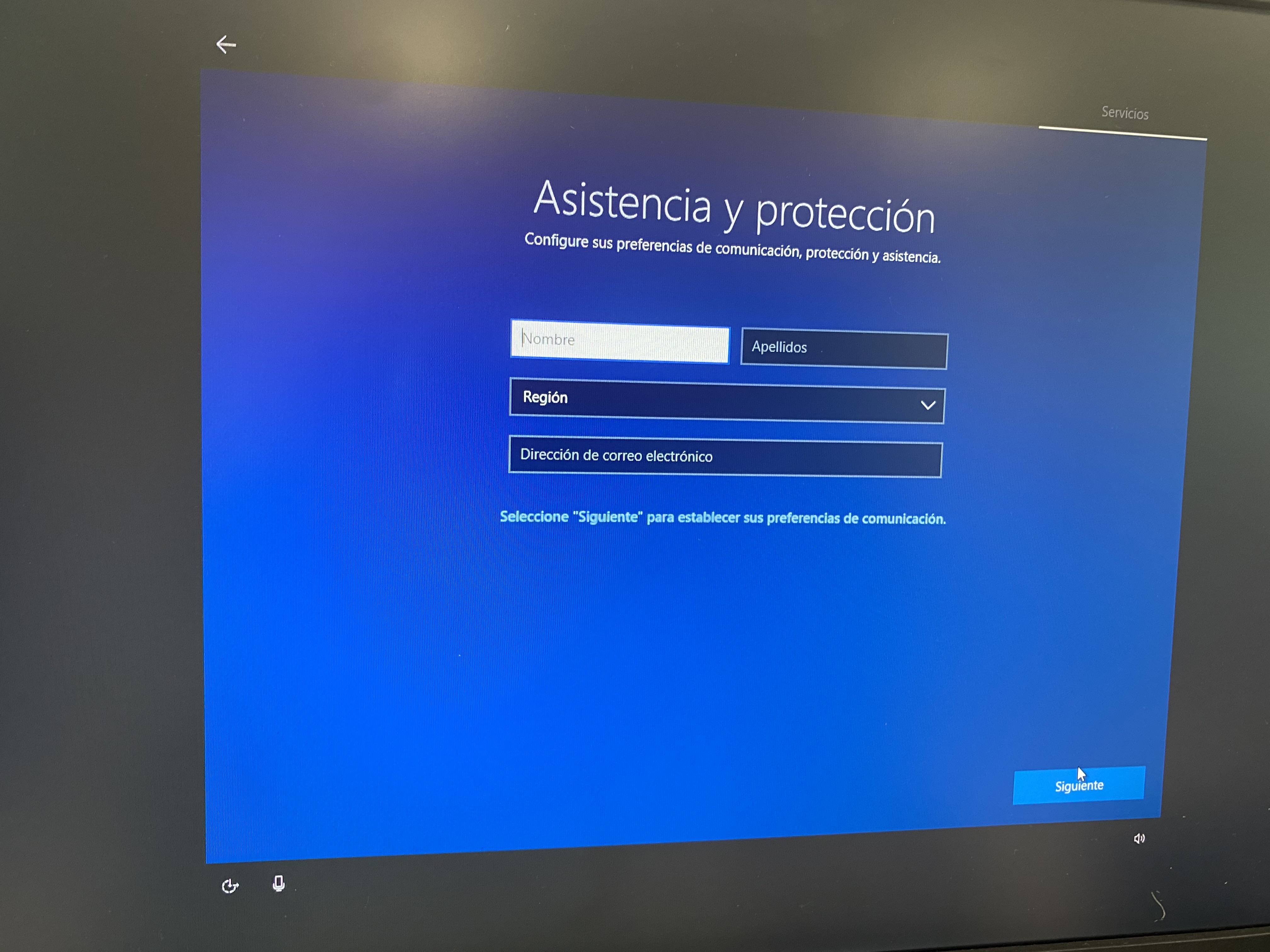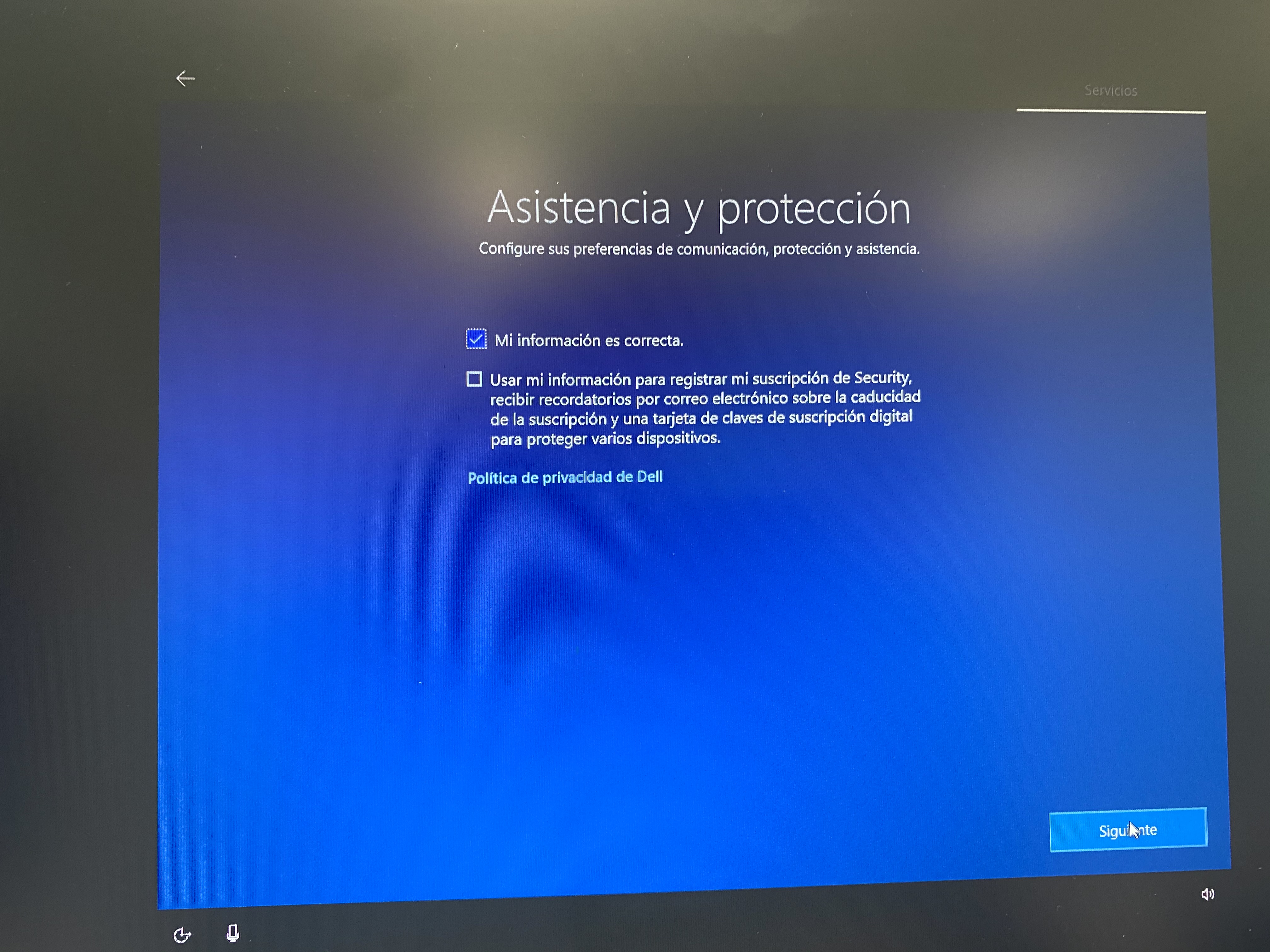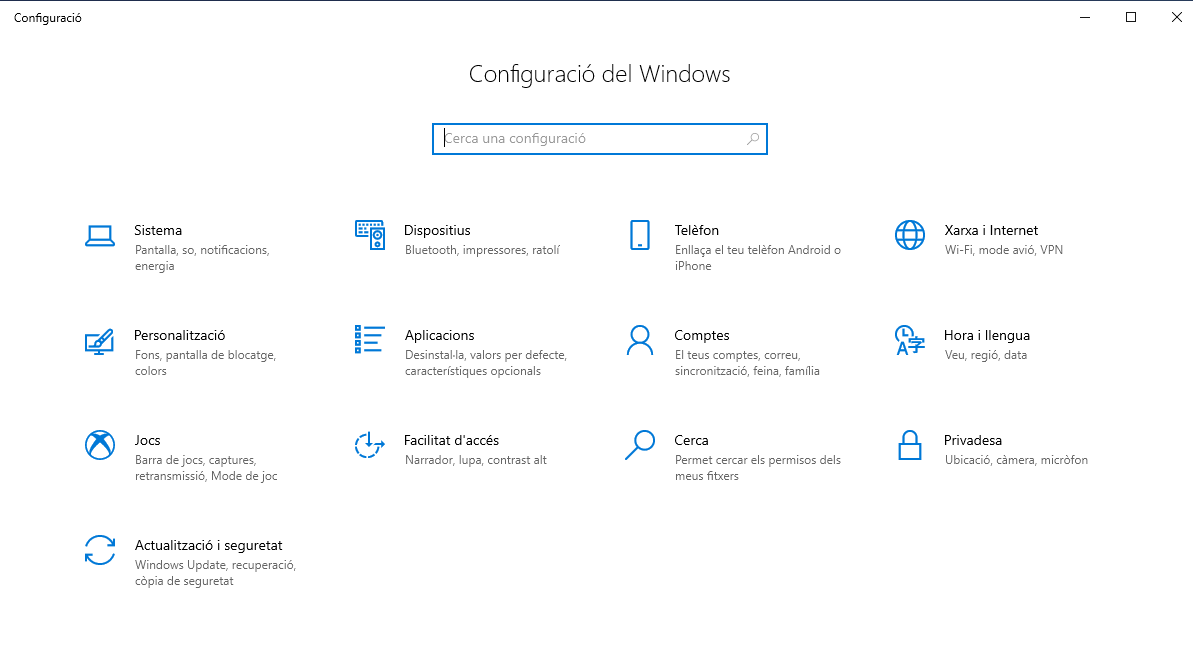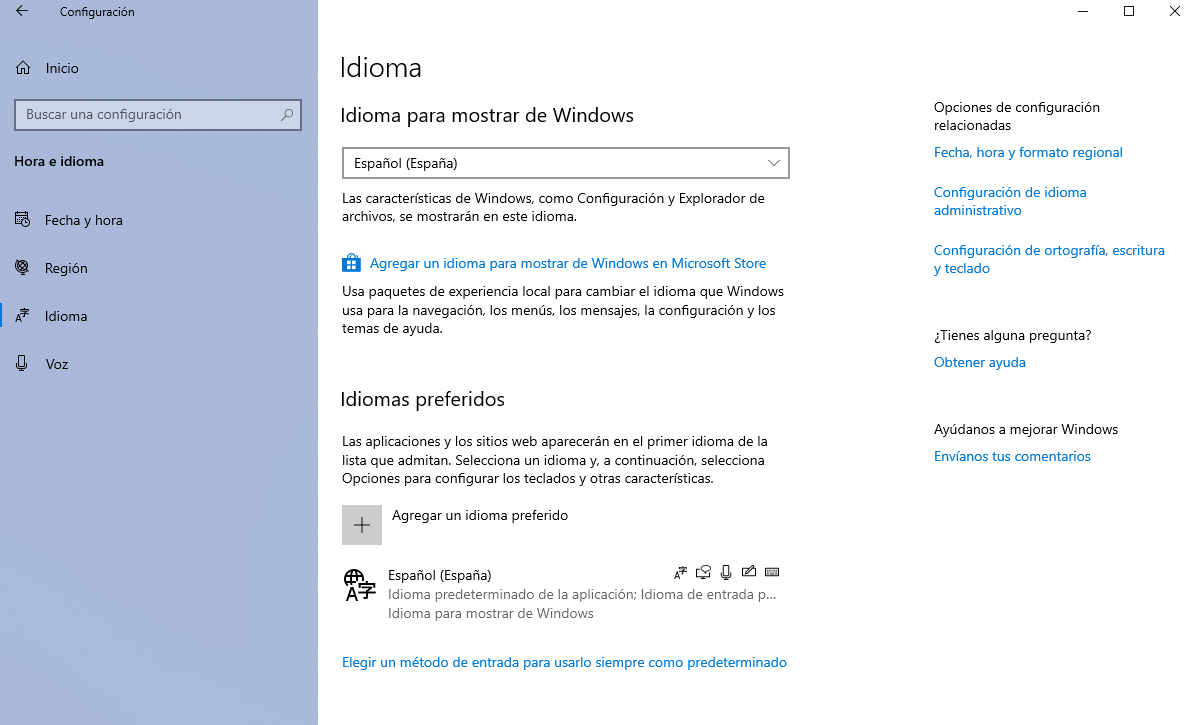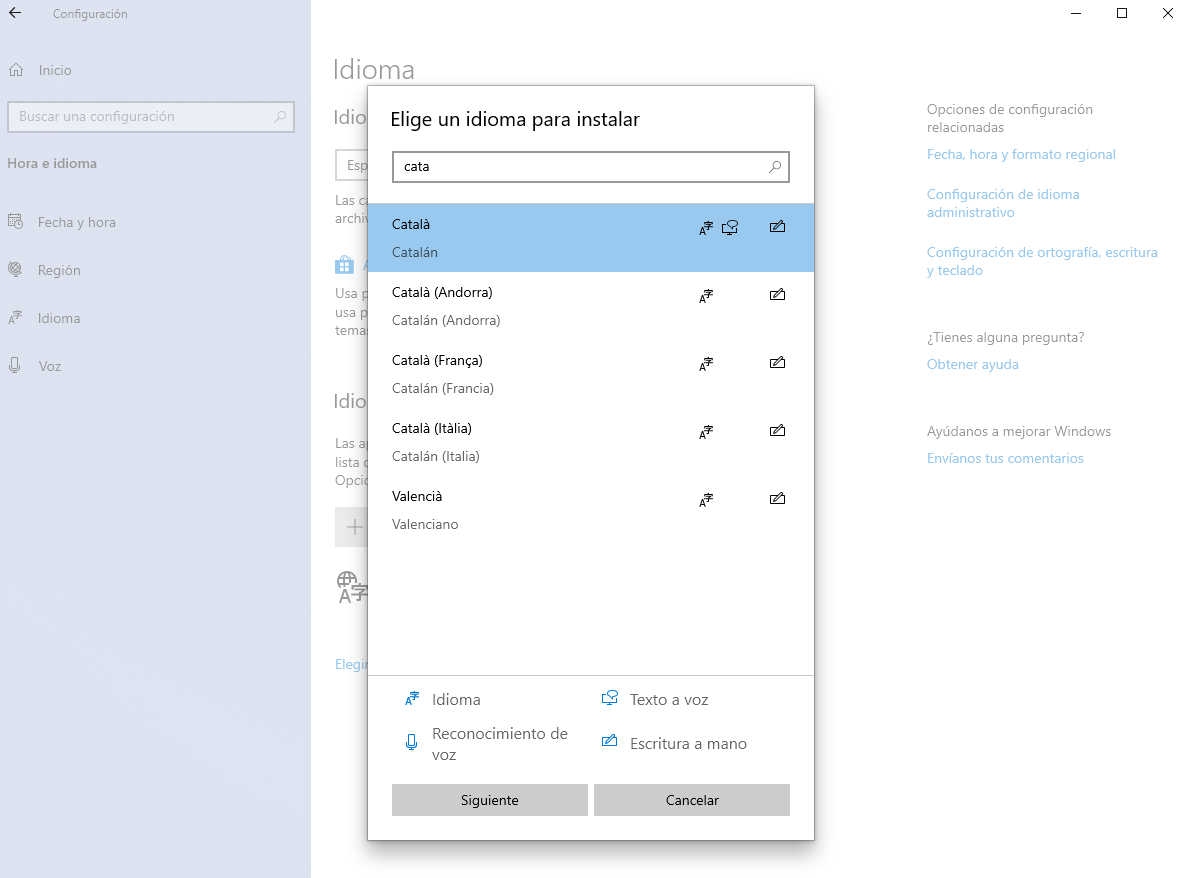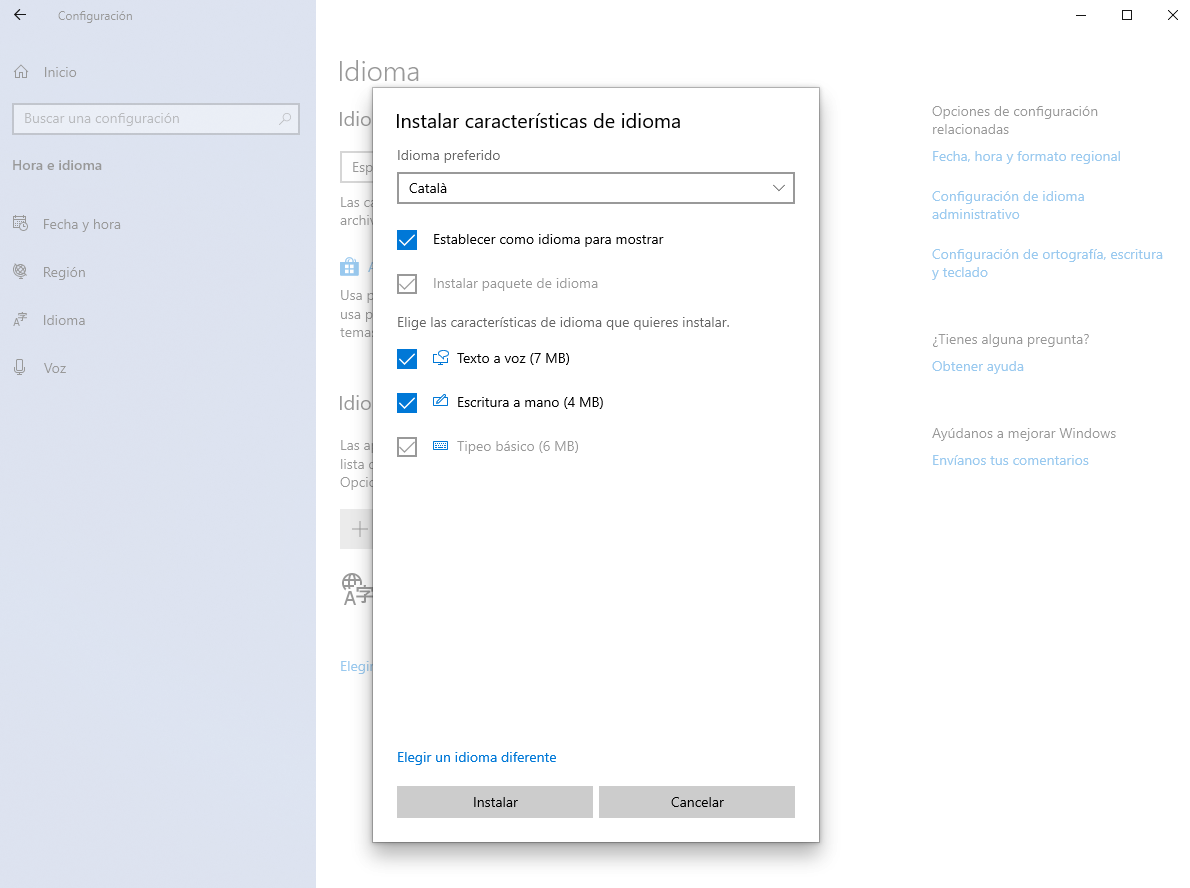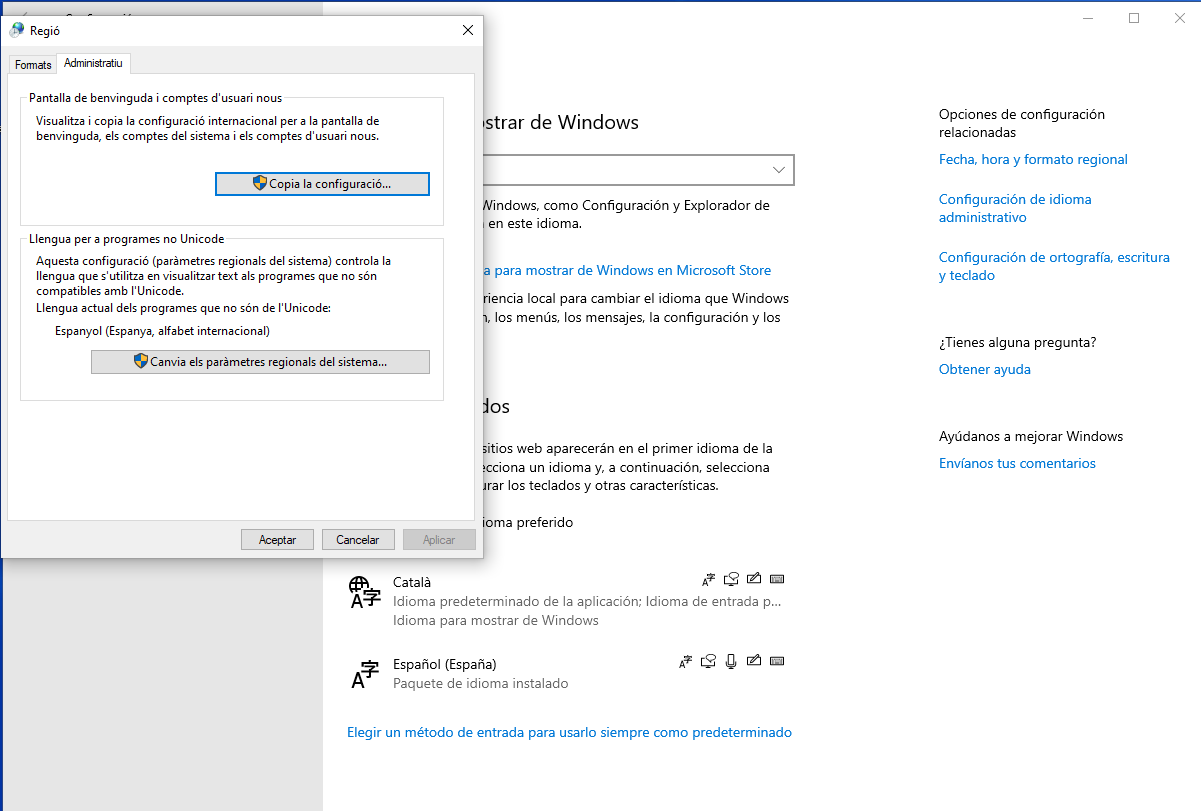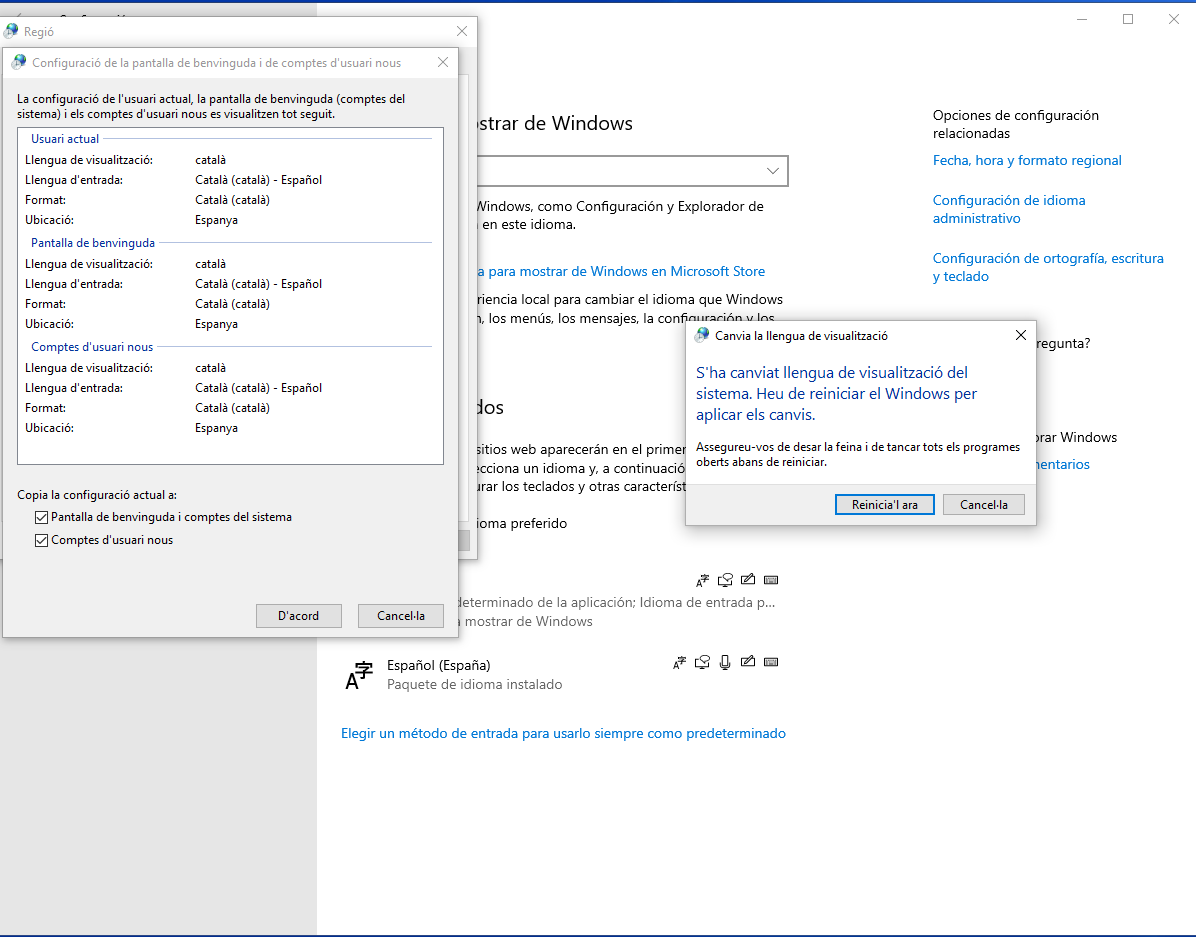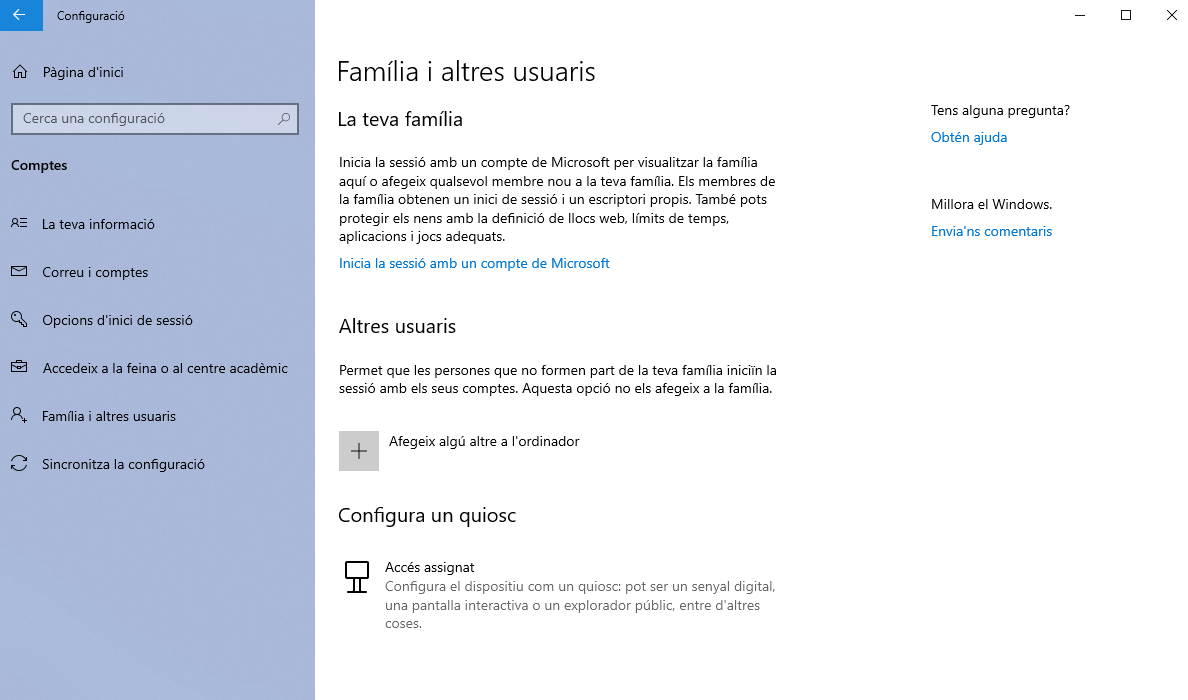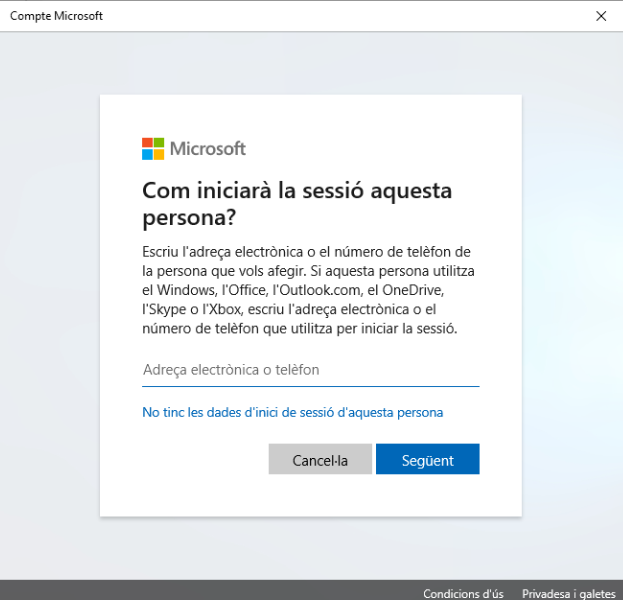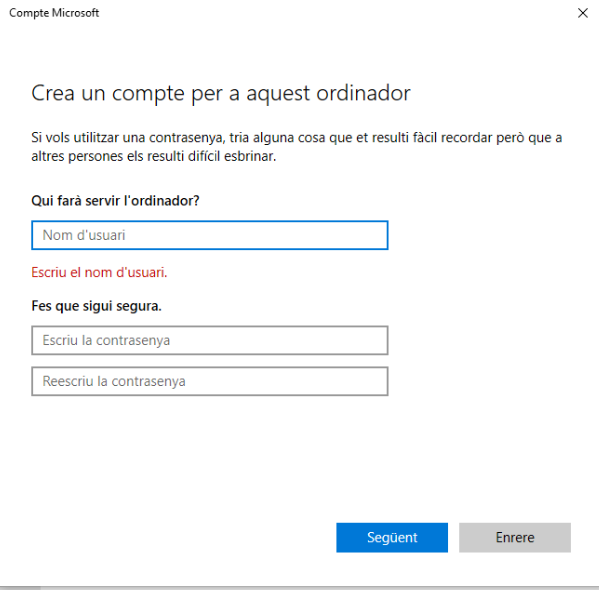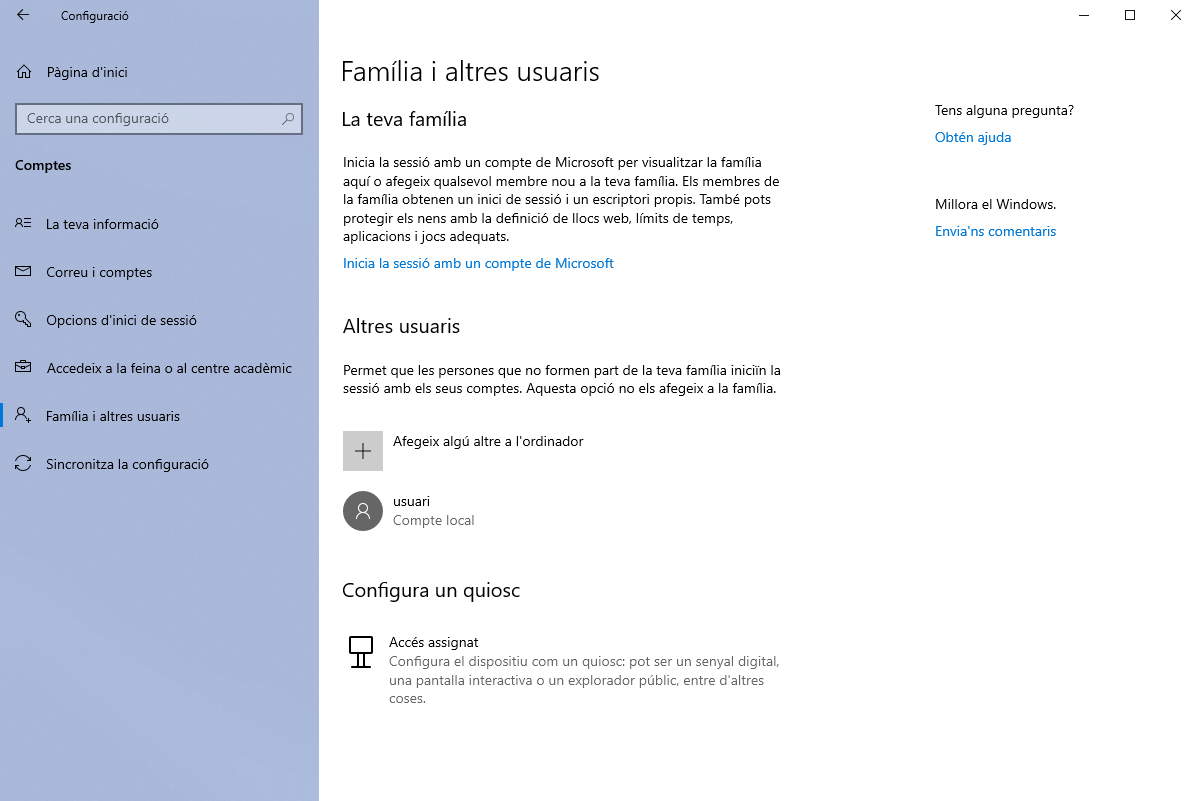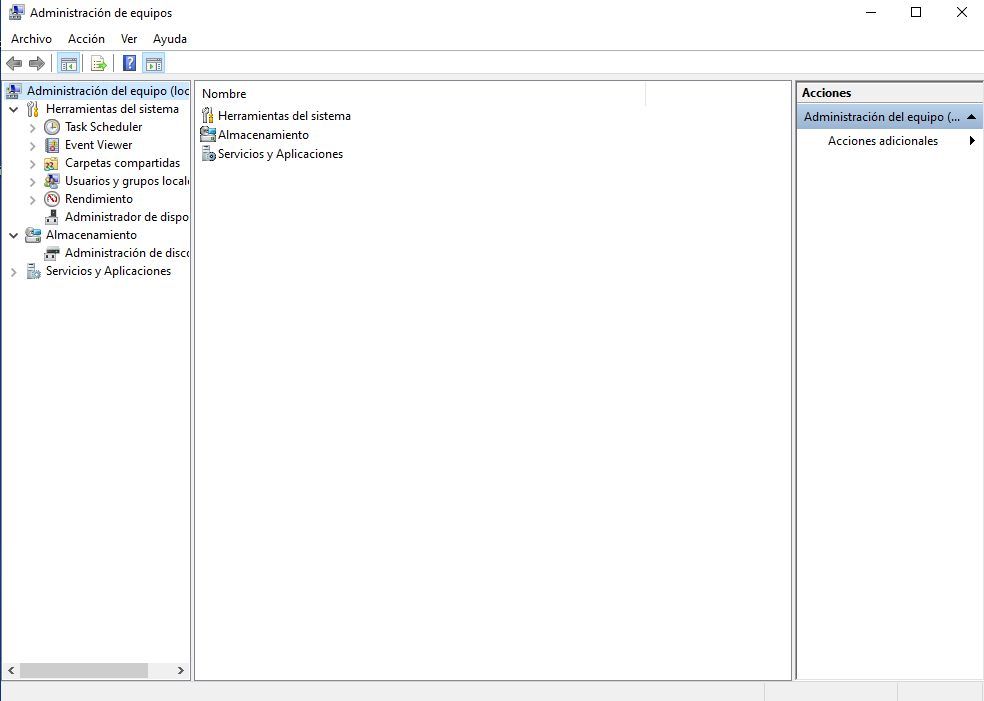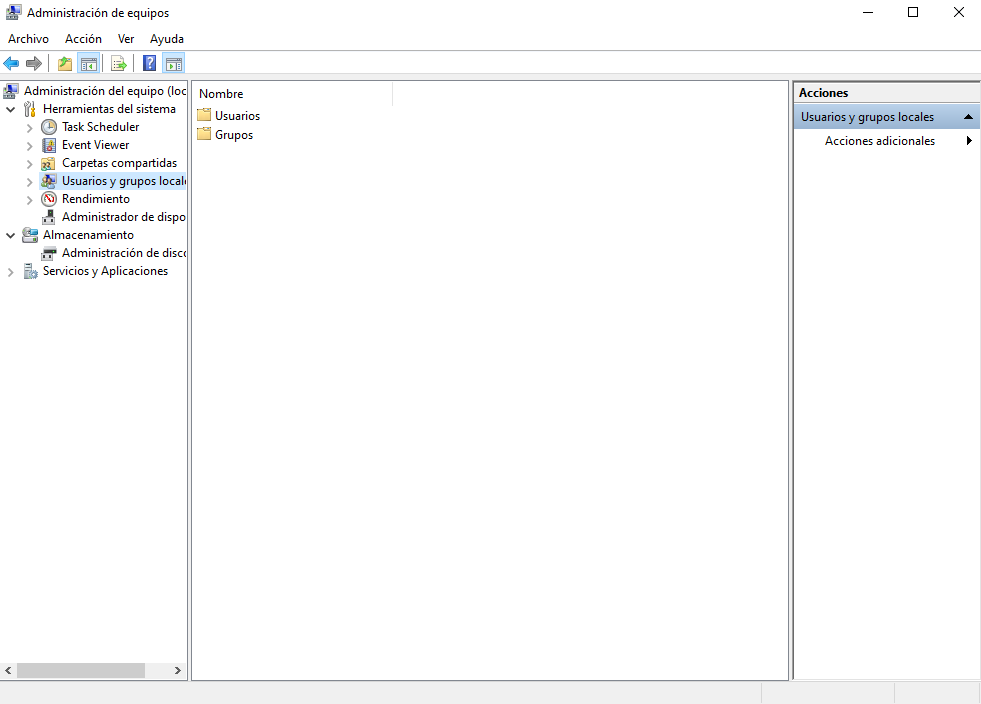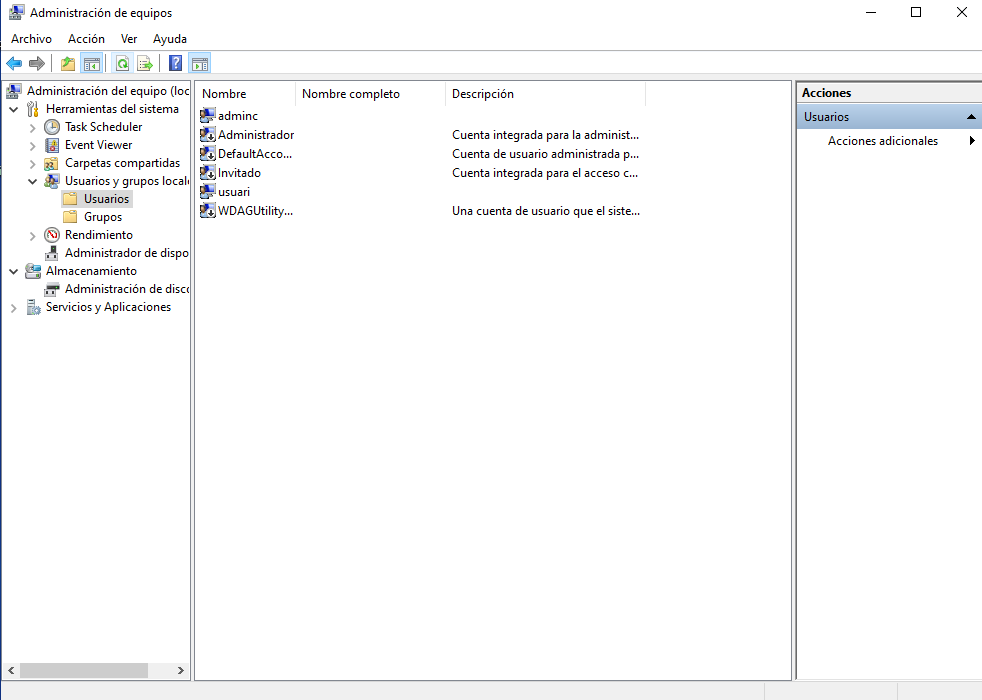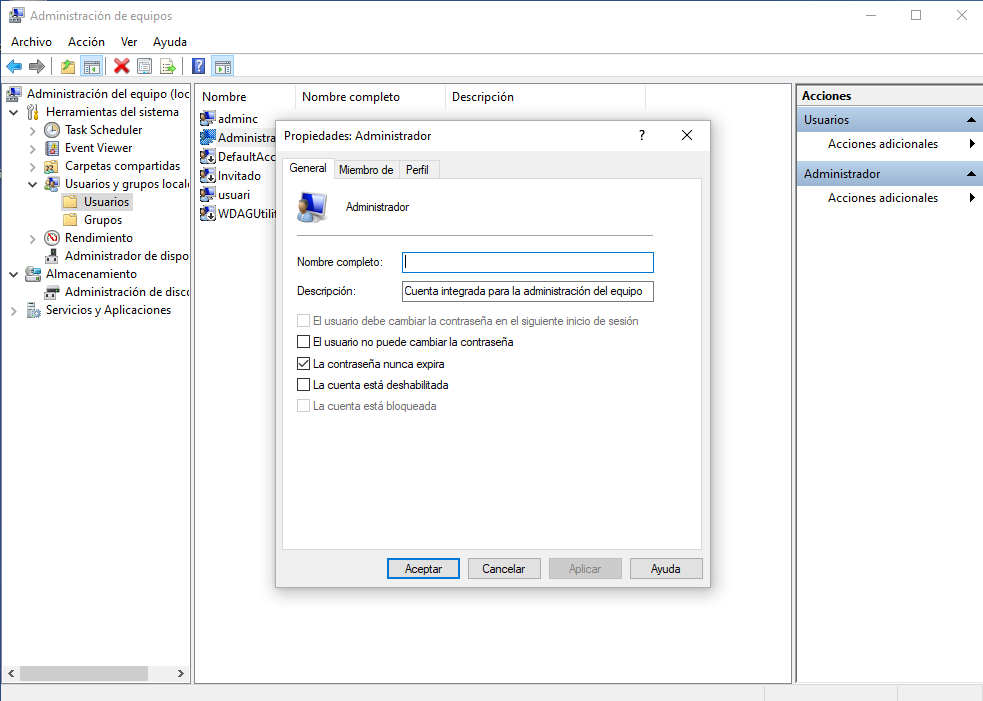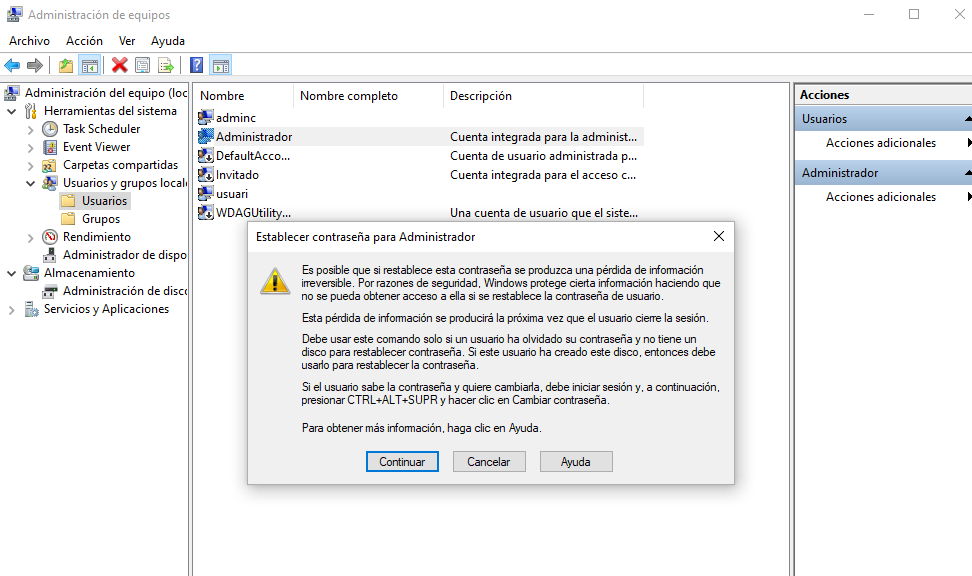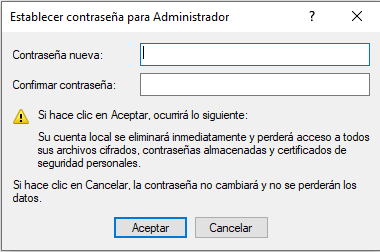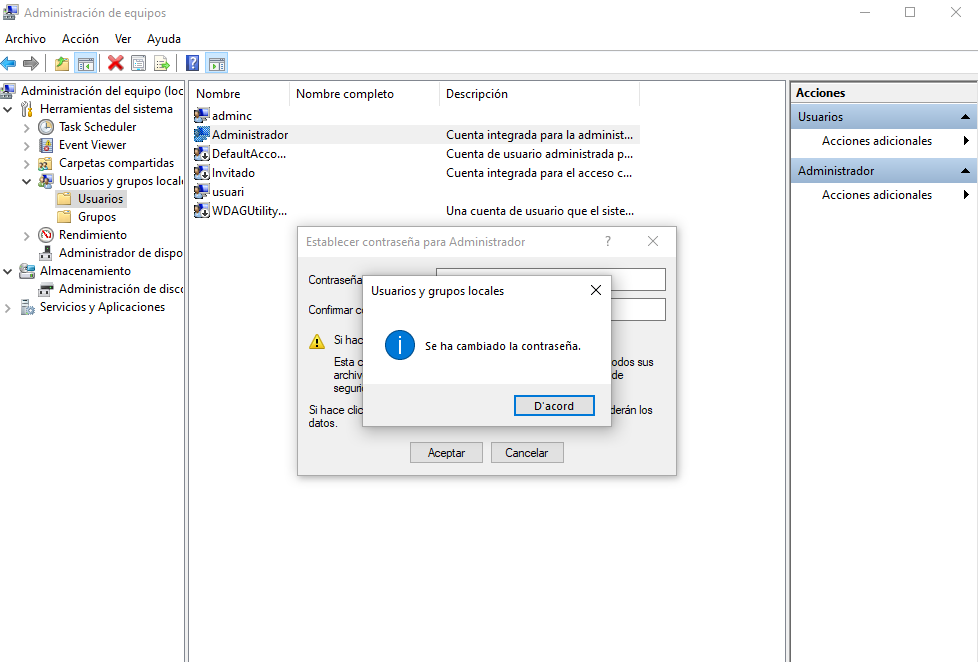Posada en marxa dels ordinadors de sobretaula del CONTR 2019 8271
Connexió del PC amb el monitor
Els ordinadors DELL de sobretaula del CONTR 2019 8271 s'han distribuït juntament amb els monitors del CONTR 2019 8272.
Per connectar el PC al monitor s'ha d'utilizar el cable HDMI-HDMI (que ve amb el monitor):
i l'adaptador DisplayPort-HDMI (que ve amb el PC):
El cable HDMI-HDMI es connecta per un costat a l'adaptador DisplayPort-HDMI i per l'altre al port HDMI del monitor:
Finalment, l'adaptador DisplayPort-HDMI es connecta a un dels dos ports DisplayPort, localitzats a la port posterior del PC:
Configuració inicial
Aquests ordinadors venen amb el sistema operatiu Windows 10 Pro, preinstal·lat de fàbrica. Per tant, és necessari efectuar la configuració inicial.
Hem de triar l'idioma que volem que tingui el sistema Windows 10. Una vegada triat pitgem sobre el botó «Sí»
El més probable és que l'opció del «Català» no aparegui, l'afegirem més endavant, una vegada instal·lat el Windows.
Triem la regió, seleccionem «España» i pitgem el botó «Sí».
Hem de pitjar només el botó «Omitir».
Pitgem el botó «Aceptar», per acceptar el contracte de Windows.
Hem de seleccionar l'opció «Configurar para uso personal» i pitgem el botó «Siguiente».
De les opcions que ens apareixen a baix a l'esquerra, seleccionam «Cuenta sin conexion».
A la caixa de text escrivim el nom del compte que volem i pitgem «Siguiente»
Ens demanarà la contrasenya, introduïm la contrasenya que volem i pitgem el botó «Siguente». Ens apareixerà una altra finestra demanant que tornem a escriure la contrasenya.
Creació de la pregunta de seguretat. Seleccionem la pregunta que volem i la resposta, per si hem de recuperar la contrasenya.
Selecciona l'opció «No».
Triem l'opció «Rechazar» amb la fi que no ens activi l'assistent digital. D'aquesta forma farem que l'ordinador sigui més àgil.
Seleccionem l'opció «No» i pitgem el botó «Aceptar».
Seleccionem l'opció «No», perquè d'aquesta manera Windows no activarà el localitzador per defecte.
A la següent pantalla seleccionarem l'opció «Completo» i després pitjarem el botó «Aceptar».
A la següent pantalla seleccionarem l'opció «Completo» i després pitjarem el botó «Aceptar».
A la finestra següent seleccionem l'opció «No» i pitgem el botó «Aceptar».
En la pantalla següent seleccionem «No» per tal que el Windows ens mostri menys publicitat. Per continuar pitgem «Aceptar».
Amb el mateix objectiu que la finestra anterior seleccionem «No» i pitgem el botó «Aceptar».
En la finestra següent simplement pitgem al botó «Siguiente».
A la darrera finestra que ens apareix simplement pitgem al botó «Siguiente» com la finestra anterior. Després d'uns minuts de configuració ens apareixerà l'escriptori.
Canvi de llengua
Per realitzar el canvi de llengua hem d'accedir al panell de configuració del Windows. Per accedir pitgem el botó amb forma d'engranatge que apareix a l'esquerra del menú d'inici.
Una vegada ens trobem en la configuració de Windows hem d'accedir a l'apartat «Hora e idioma».
Al menú de l'esquerra fem clic a l'opció de «Idioma» i en aquest apartat pitgem l'opció «Agregar un idioma preferido».
Una vegada ens apareix la nova finestra, cerquem "Català" i ho seleccionem. Per continuar pitgem el botó «Siguiente».
A la finestra següent marquem totes les opcions i fem clic a «Instalar».
Seguidament començarà la descàrrega i instal·lació de l'idioma.
Tot seguit hem de configurar l'idioma per mostra i el que s'utilitzarà als nous usuaris. Per això fem clic sobre «Configuración de idioma administrativo». En la pantalla que ens apareixerà pitjam el botó «Copia la configuración».
Una vegada dins aquest menú seleccionem els dos quadres de baix i pitgem el botó «D'acord»
Una vegada realitzat aquestes tasques ens sortirà un missatge que informant-nos que és necessari reiniciar l'ordinador. Pitgem al botó «Reinicia'l ara». L'ordinador es reiniciarà, ens sortirà un missatge d'instal·lació, una vegada hagi acabat ja haurem finalitzat la instal·lació de l'idioma.
Creació d’usuaris
Per crear un usuari hem d'accedir al panell de configuració del Windows. Per accedir pitgem el botó amb forma d'engranatge que apareix a l'esquerra del menú d'inici.
Accedim a l’apartat «Comptes»
Al menú de l’esquerra pitgem sobre «Família i altres usuaris». Per crear un nou usuari dins aquest apartat pitgem l’opció «Afegeix algú altre a l’ordinador».
En la pantalla següent pitgem sobre «No tinc dades d’inic de sessió d’aquesta persona». A la següent pantalla, seleccionem l’opció «Afegeix un usuari sense un compte de Microsoft». Per finalitzar emplenem tots l’apartats que ens apareixen, per finalitzar pitgem sobre el botó «Següent».
Una vegada fet les tasques anterior, ja tenim l’usuari local creat.
Activació de l’usuari Administrador
Per activar l’usuari administrador, pitgem d’amunt de la icona «Aquest equip» amb el botó dret del ratolí i seleccionem l’opció «Administra».
Una vegada dins aquesta finestra, al menú de l’esquerra cliquem sobre «Usuarios y grupos locales».
Pitgem sobre la carpeta «Usuaris».
Fem clic amb el botó dret del ratolí damunt de l’usuari Administrador i seleccionem l’opció «Propiedades». A la finestra que ens apareix desmarquem l’opció «La cuenta está deshabilitada» i prenem el botó «Aceptar».
Tornem a pitjar al botó dret del ratolí, aquesta vegada seleccionem l’opció «Establecer contraseña».
Pitgem continuar, sortirá la finestra per introduir una contrasenya (hem de posar la contraseña xarxipelag8271) i pitgem el botó «Aceptar».
Apareixerà el missatge «Se ha canviado la contraseña» i ja podrem veure l’usuari actiu.
Etiquetatge dels equips
Els ordinadors de sobretaula i els monitors han de ser etiquetats amb les etiquetes identificatives dels dos contractes, tal com s'indica a continuació:
- CONTR 2019 8271: torre de l’ordinador, teclat i ratolí
- CONTR 2019 8272: monitor
Aquestes etiquetes d’identificació han estat enviades per correu postal. No s’acceptarà en el futur cap sol·licitud de garantia si l’equipament no duu l’etiqueta del contracte.