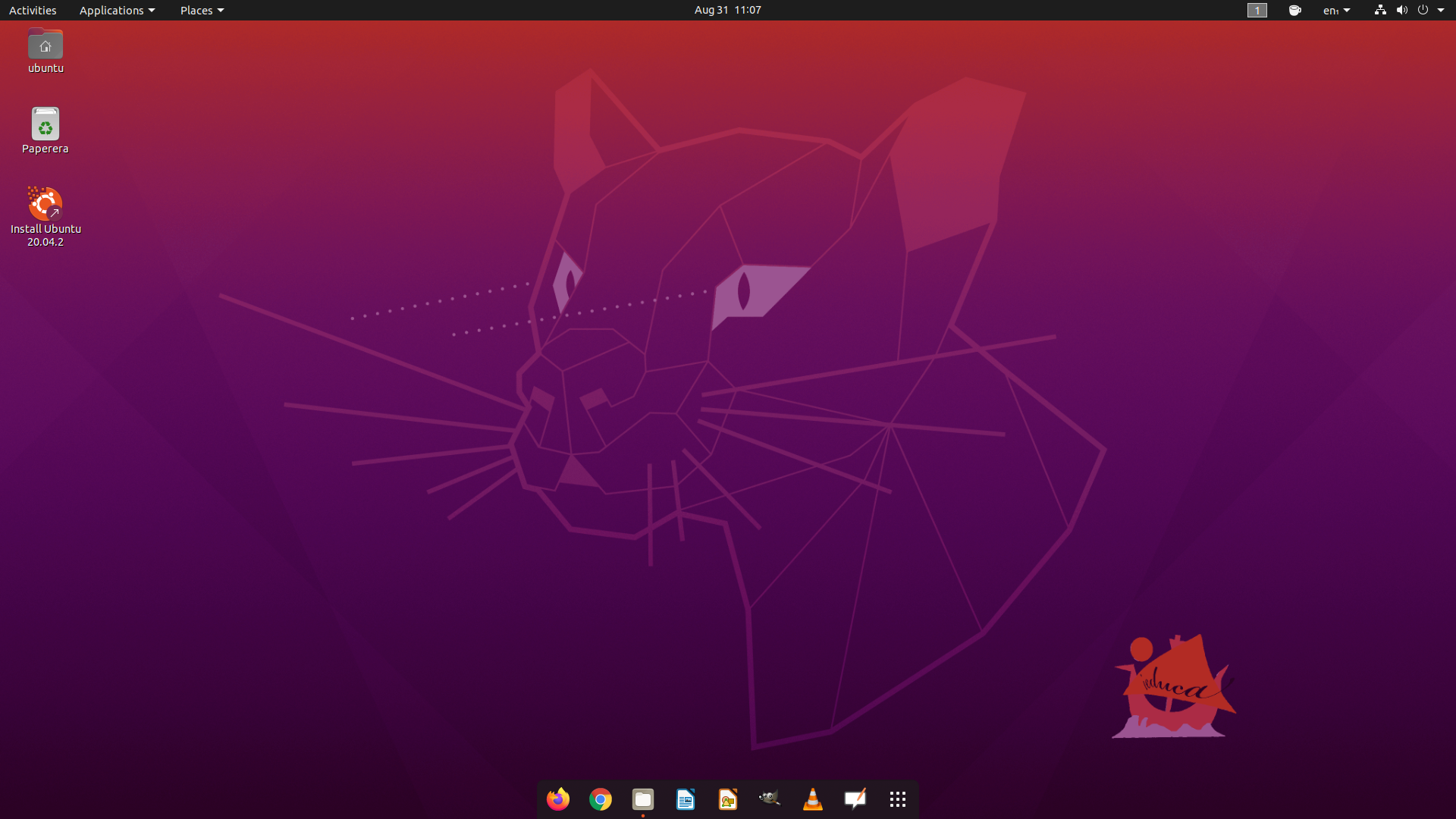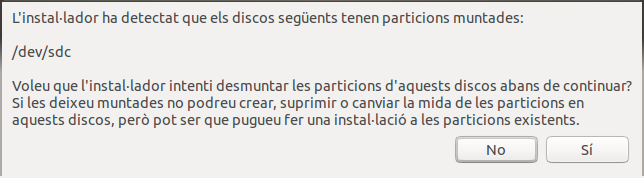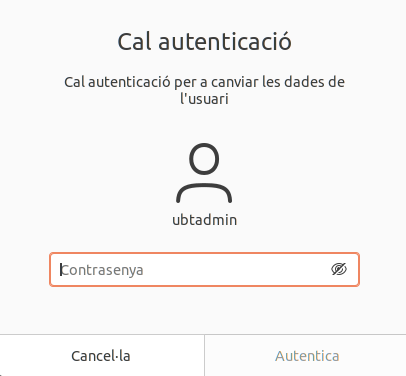La Conselleria d'Educació disposa d'una versió adaptada de l'Ubuntu 20.04 que es posa a disposició dels centres. És la versió de l'Ubuntu que substitueix a la versió 18.04 i, com aquesta, es tracta d'una versió de llarg manteniment (LTS). Es distribueix per mitjà d'un fitxer ISO que es pot gravar a un suport tipus pendrive autoarrencable (veure Creació d'un USB Ubuntu Live Xarxipèlag). Quan s'arrenca l'ordinador des d'aquest suport dóna l'opció de:
- ser executat com a tal (provar l'execució al vol del sistema Ubuntu 20.04, però sense que quedi res instal·lat a l'ordinador
- o bé iniciar l'assistent d'instal·lació
El present article mostra com obtenir i com instal·lar aquesta versió de l'Ubuntu que pot ser útil tant per a ordinadors integrats a un domini Windows, Zentyal o Samba com per a ordinadors no integrats a un domini (bé perquè el centre no disposi de servidor de domini, bé perquè es tracti d'un ordinador que s'hagi de connectar a la xarxa sense fils a aules amb cobertura Wi-Fi Escoles Connectades, bé perquè es tracti d'un ordinador particular d'un professor).
Obtenció
La ISO amb la distribució es pot descarregar directament, tal i com s'explica a la part final de l'article Ubuntu Live Xarxipèlag a disposició dels centres.
Instal·lació
Arrencau amb el pendrive autoarrencable de l'Ubuntu Xarxipèlag 20.04 i triau l'opció de provar el sistema (no s'instal·la res). Un cop iniciat apareixerà una pantalla com la de la figura que es mostra a continuació. Si tot funciona bé, podeu iniciar la instal·lació en el disc fent doble clic sobre Instal·la la versió Ubuntu 20.04.X LTS (on X és la versió).
Triau l'idioma que vulgueu per a seguir les pantalles de l'instal·lador. Seguidament ens demanarà l'idioma del teclat. Comprovau que la finestra de disposició de teclat també mostra per defecte una elecció correcta i feu clic a Continua. Segons la mida de la pantalla pot passar que no es vegi la paraula sencera com a la imatge.
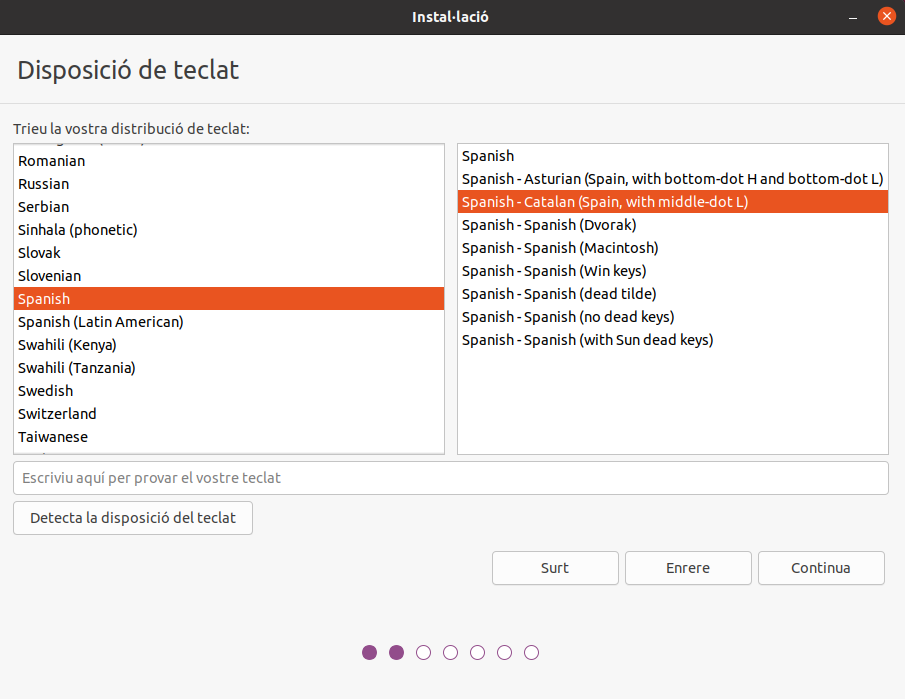
A continuació apareixerà la finestra de Actualitzacions i altre programari. Seleccionau instal·lació normal, en Altres opcions marqueu Instal·la el programari de tercers per al maquinari gràfic i de la WI-FI i formats multimèdia addicionals i continuau.
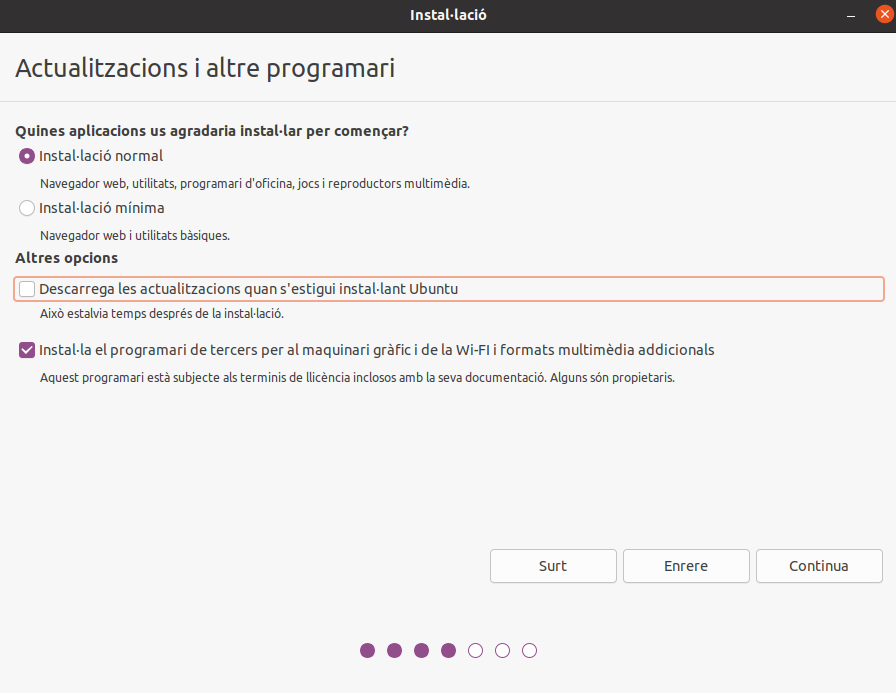
Si surt el següent missatge de que els discos tenen particions muntades, triau l'opció per defecte, és a dir, No.
Apareix la pantalla Tipus d'instal·lació. Normalment les opcions proposades cobreixen les necessitats. Si no és així, l'opció Alguna altra cosa us permetrà accedir a particionar el disc i definir exactament la partició on s'ha d'instal·lar el sistema.
A la imatge surten les opcions si ja teniu instal·lat un Ubuntu 18.04 (a la nostra imatge apareix l’Ubuntu 20.04 perquè ja el teníem instal·lat):
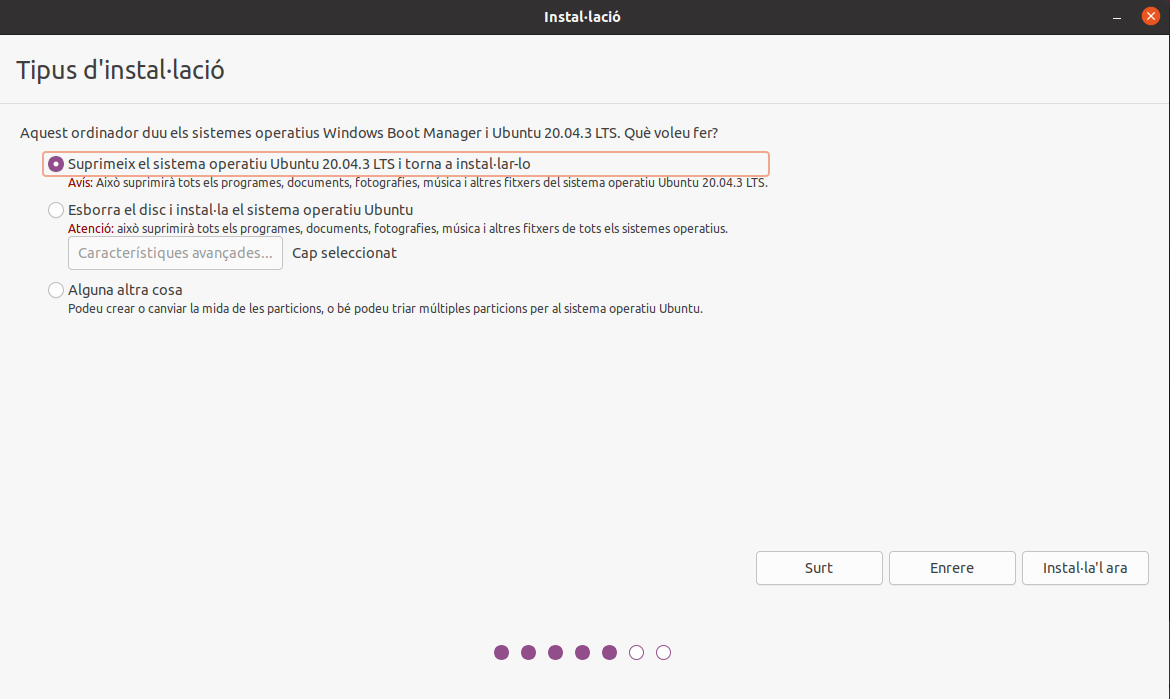
Triau l'opció i feu clic al botó Continua. Sortirà un avís de que es formataran les particions, tornau a fer clic a Instal·la'l ara.
A continuació us demanarà si voleu escriure els canvis al disc. Feu clic a Continua.
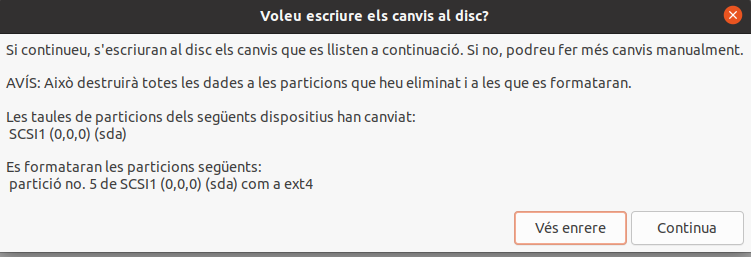
Apareixerà la selecció d'ubicació, necessària per establir el fus horari. Aquesta apareixerà per defecte amb el valor correcte (Madrid). Per tant, feu clic a Continua.
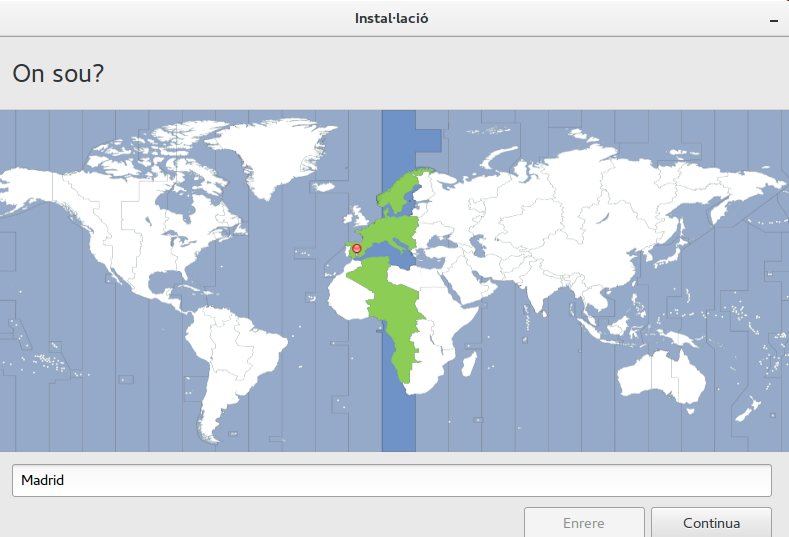
Al camp El vostre nom introduïu ubtadmin. Al camp El nom del vostre ordinador seguiu la següent recomanació:
- si es tracta d'un PC particular (d'un docent per exemple) podeu posar el nom que vulgueu.
- si es tracta d'un PC propietat del centre, seguiu la sintaxi
[lx | la | lp] + ident. (1 a 5 caràcters) + codiSO
on ident. serà un identificador per al PC (típicament la quarta xifra, la que queda més a la dreta, de l'adreça IP que li assignareu) i codiSO serà ubt2004 .Exemples de noms d'ordinador per als casos més típics que es donen als centres:
- PC d'aula que gestionarà la PDI, d'ús per part del professor: lp123ubt2004
- cas general: lx77ubt2004
El fet de seguir aquesta sintaxi és de vital importància perquè funcioni correctament el sistema centralitzat de desplegament de configuracions. Com a contrasenya posau-ne una de la vostra elecció. Aquesta contrasenya, la de l'usuari ubtadmin, és en certa manera equivalent a la de l'usuari administrador local de qualsevol Windows del vostre centre. Per tant, no hi ha inconvenient en que poseu la mateixa a diferents ordinadors però sí que hauria de ser diferent a la contrasenya d'administrador de domini (si el vostre centre disposa de servidor de domini).
Seleccionau l'opció Fes que calgui una contrasenya per a entrar (si es tracta d'un PC particular podeu escollir l'opció que més us convengui). Finalment feu clic a Continua.
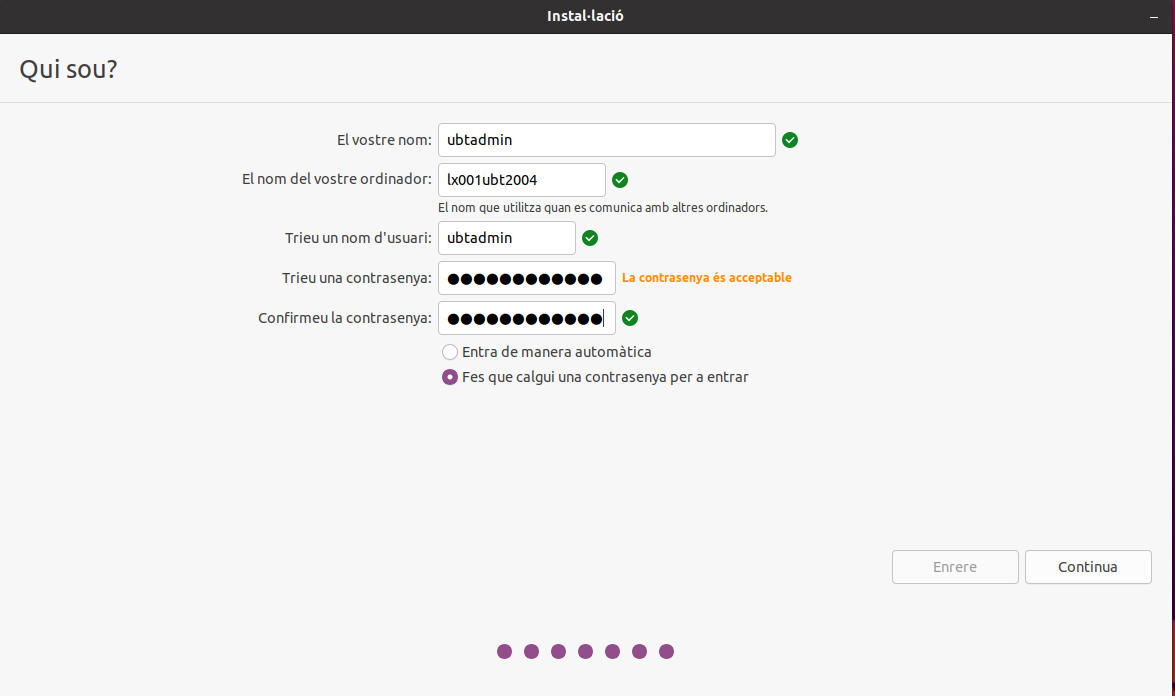
Si l'ordinador disposa de càmera web permetrà treure una fotografia de l'usuari que instal·la el sistema per associar-la a l'usuari ubtadmin o triar una altra imatge.
Una vegada realitzada la instal·lació apareixerà una pantalla que ens ho indica, llavors feu clic al botó Reinicia ara.
Quan s'hagi completat la instal·lació, llevau el cable de xarxa i reiniciau l'ordinador.
Tasques a realitzar després de la instal·lació
Creació d'un usuari (en cas que l'ordinador sigui propietat del centre o en cas que no s'hagi d'integrar al domini)
L'usuari ubtadmin ha de ser utilitzat només per part del coordinador TIC/Xarxipèlag del centre, i per a tasques administratives de la mateixa manera que l'usuari administrador local a un Windows és utilitzat només pel coordinador.
Aneu ara a crear un usuari genèric. Clicar a la icona d'aturar, clicar a l'engranatge "Paràmetres", baixar i clicar a "Usuaris"
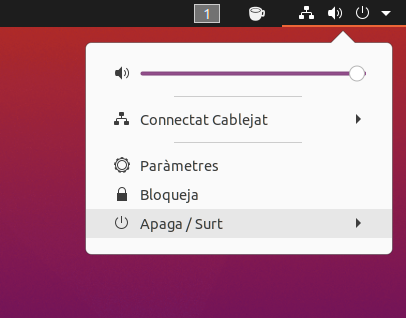
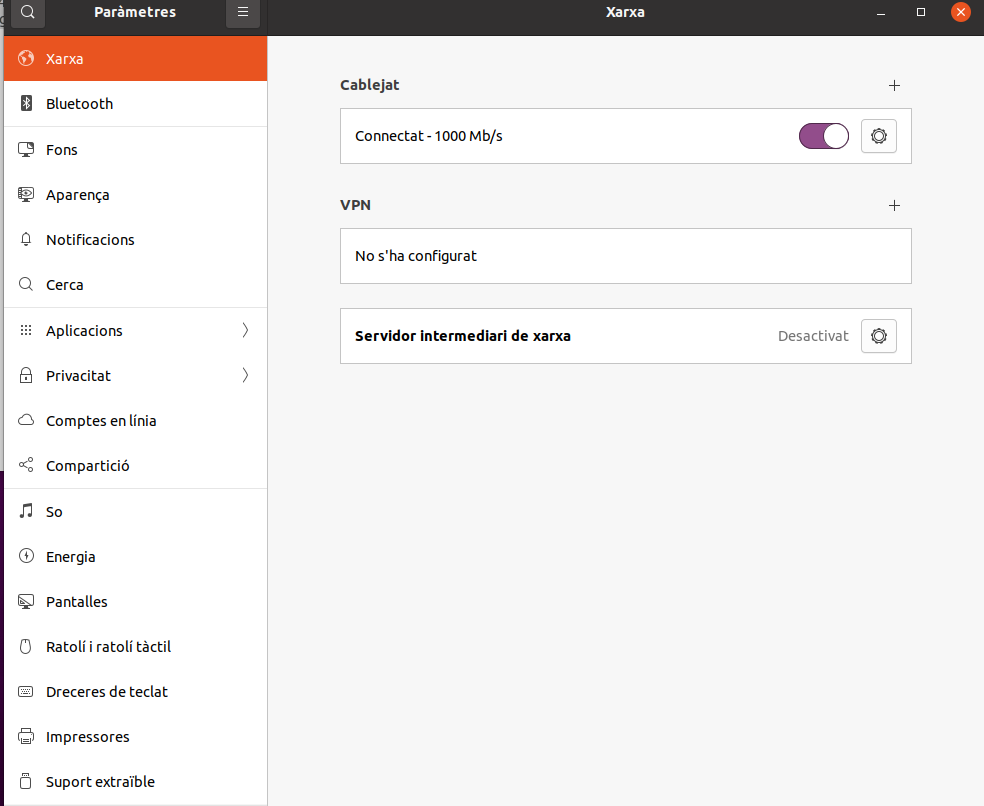
També es pot anar mitjançant View i a la cerca escriure usuari:

A la pantalla de Comptes d'usuaris haureu de fer clic a Desbloca per a poder crear un usuari
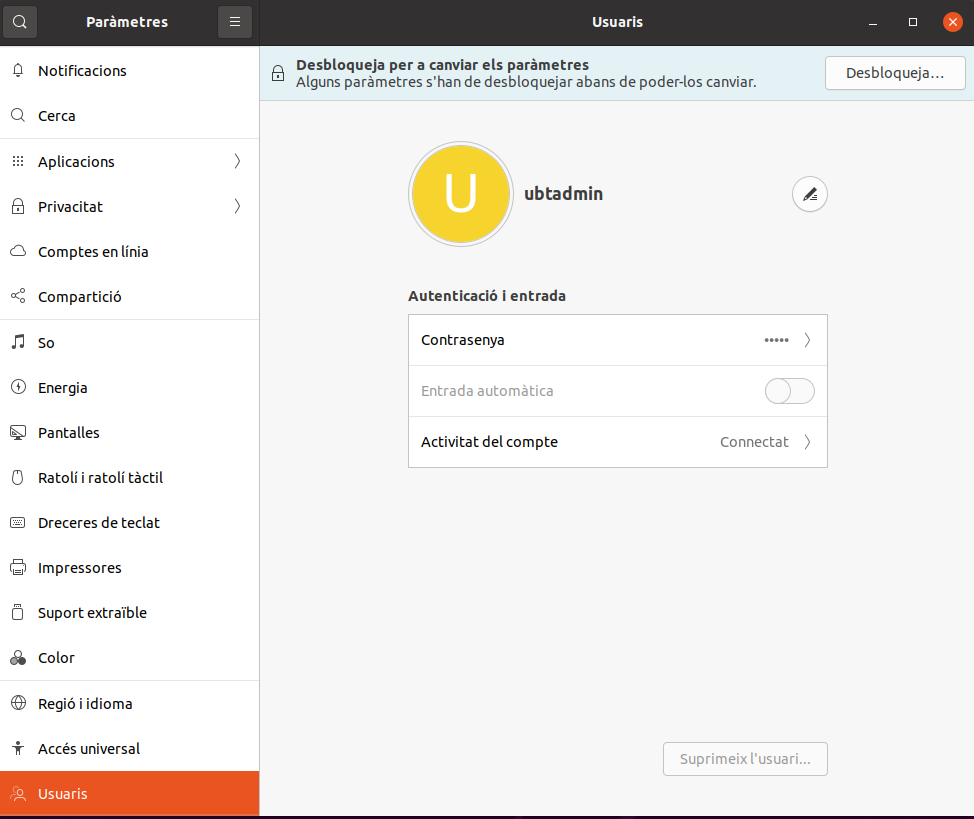
Per a desblocar us demanarà la contrasenya d'ubtadmin:
Un cop desblocat, podeu fer clic a la icona de Afegeix usuaris de color verd per a crear un usuari:
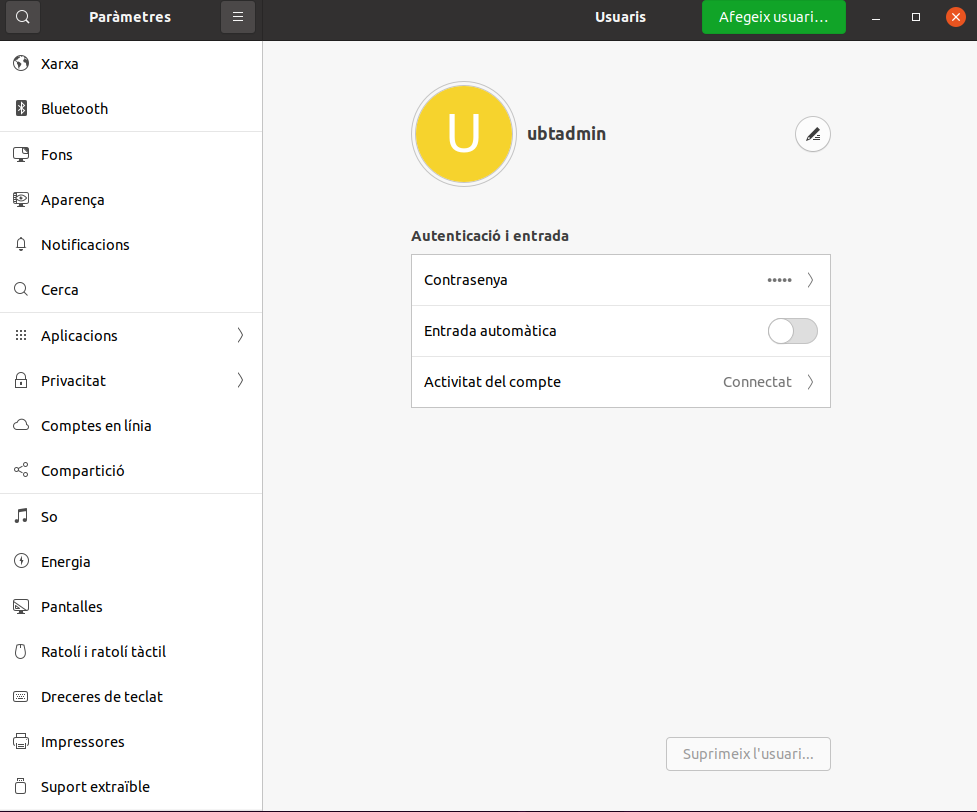
Heu de triar si l'usuari serà Estàndard o Administrador. Després emplenau els camps nom complet i nom d'usuari, també heu de triar si voleu establir la contrasenya o esperar a que l'usuari la posi quan entri per primera vegada.
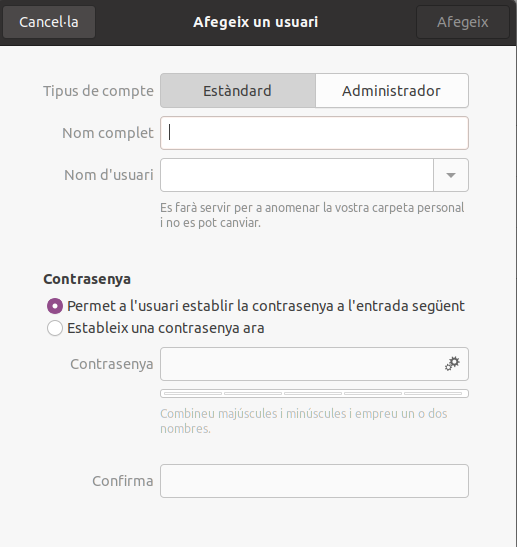
Configuració de la xarxa (en cas que l'ordinador sigui propietat del centre)
Cal assegurar-se que s'ha reconegut la interfície de xarxa i s'ha instal·lat el driver corresponent. Per això, des d'una finestra de terminal (Aplicacions --> Utilitats --> Terminal), executau:
ifconfig S'han d'haver detectat, com a mínim, dues interfícies, enpXs0 (on l'X normalment serà un 3 o un 5) (eth0 en les interficies tradicionals) i lo (interfície local).
Un cop feta aquesta comprovació, s'ha de configurar el protocol TCP/IP de la interfície eth0
Si l'ordinador va connectat per cable
En aquest cas heu de triar una IP lliure del rang administratiu (10.216.*.*) o bé educatiu (10.218.*.*, 10.219.*.*, 10.220.*.*) i heu de fer el següent per a assignar-la a l'ordinador:
- Connectau per cable l'ordinador a la xarxa
- Anau a la icona del connector de xarxa cablejat--> Connectat Cablejat --> Paràmetres de la xarxa amb fils
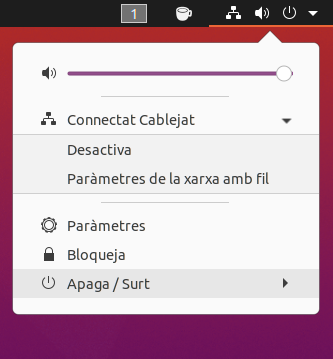
- Seleccioneu l'apartat Xarxa--> boto +
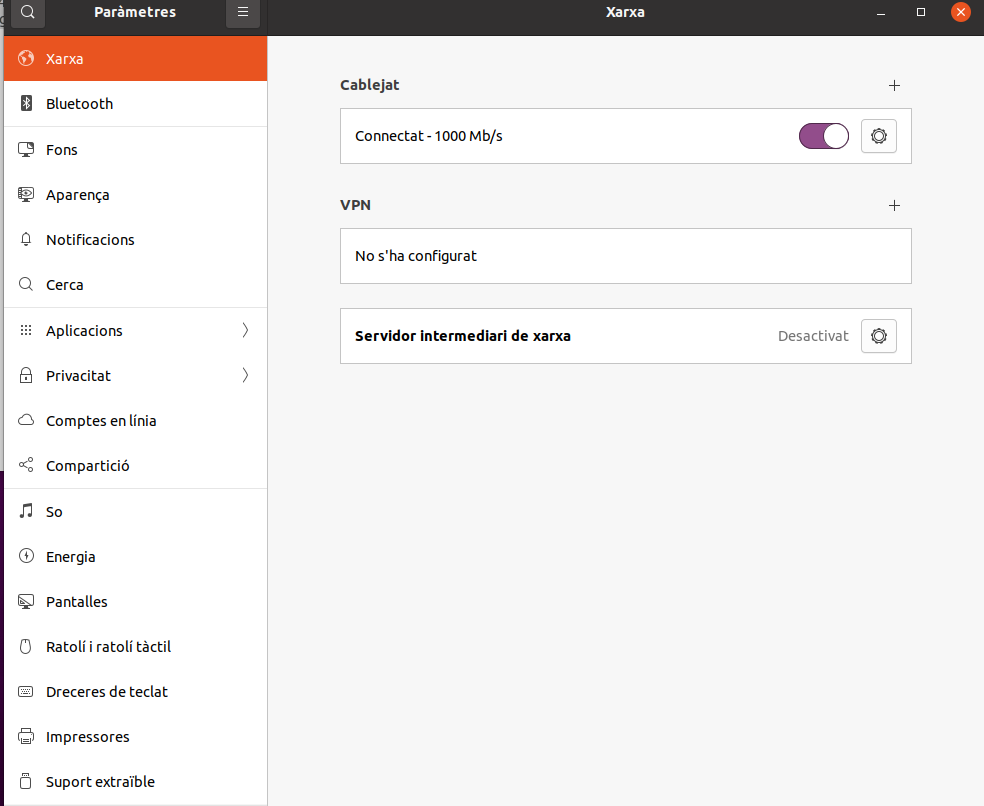
- Anau a IPv4 seleccionau a Adreces el mètode el Manual i afegiu la informació d'adreça IP, màscara i passarel·la.
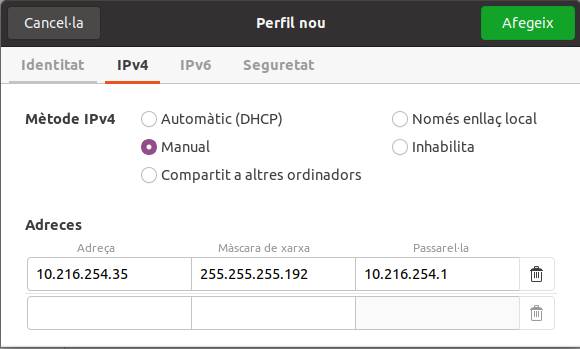
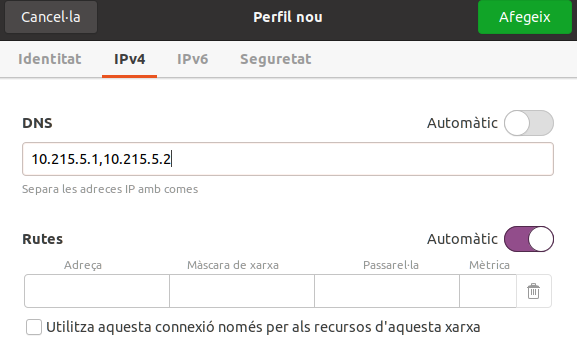
Al DNS li heu de posar la IP del servidor de domini, si el centre en té, i sinó en té la de CAIB (10.215.5.1). Al camp DNS l'opció Automàtic no ha d'estar habilitada, posau la IP del servidor controlador del domini (o bé 10.215.5.1, 10.215.5.2 però només en cas de que no disposeu de servidor).
- Feu clic al botó Aplica.
Si l'ordinador es connecta a la xarxa Wi-Fi Escoles Connectades
En aquest cas configurau la xarxa seguint les indicacions d'aquest article