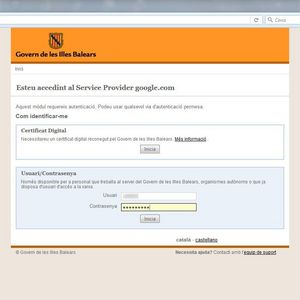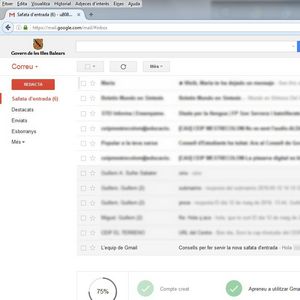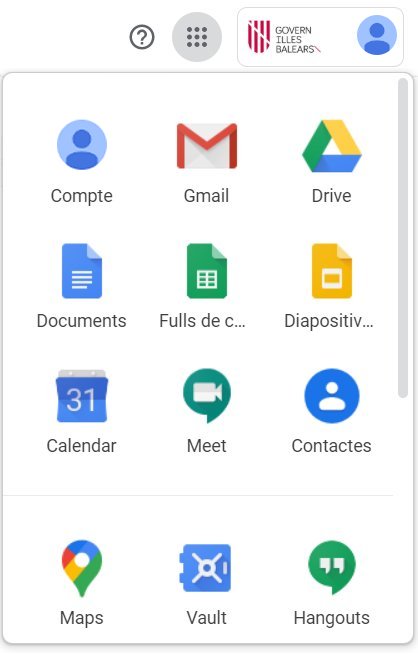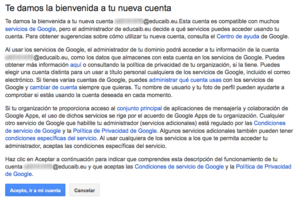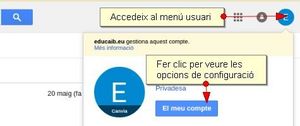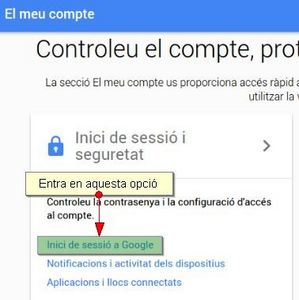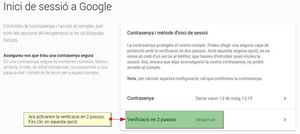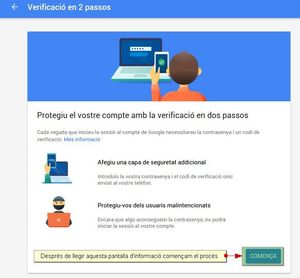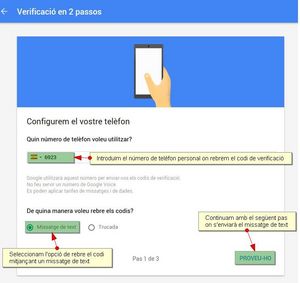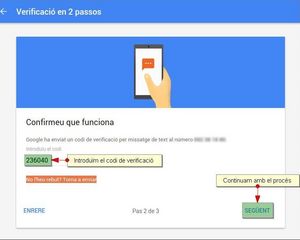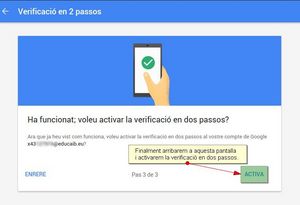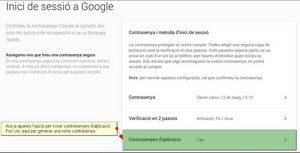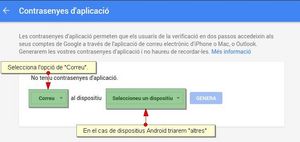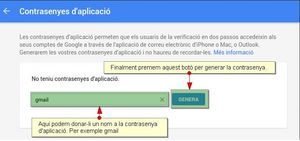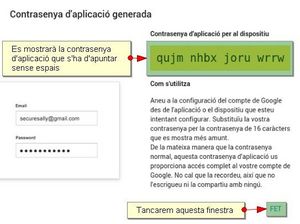Accés al compte @educaib.eu personal / individual
L'accés al compte '@educaib.eu' personal es realitza via un navegador web. Així mateix, hi ha la possibilitat de configurar el correu electrònic personal en un dispositiu mòbil.
Accés via un navegador web
Heu d'accedir a l'adreça web http://correu.educaib.eu
En aquesta pàgina d'identificació, haureu d'introduir les credencials (codi_usuari i contrasenya) corporatives de la CAIB:
NOTA: El codi_usuari és del tipus x43221320 o u123212.
És a dir, les mateixes credencials que utilitzau per entrar a qualsevol programari de la Conselleria;
com per exemple, el Portal del Personal o l'Aula Virtual del centre.
Finalment, podreu veure el vostre compte de correu personal, que té el mateix funcionament que un compte de Gmail estàndard:
Per accedir als serveis que ofereix la GSuite de Google, s’ha de pitjar el botó "Aplicacions de Google" 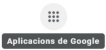 del menú superior dret de la bústia personal:
del menú superior dret de la bústia personal:
NOTA PER ALS NOUS USUARIS: En accedir per primera vegada, haureu d’acceptar la pàgina de benvinguda, que conté una explicació sobre els serveis oferts:
Configuració del correu electrònic personal a un dispositiu mòbil
Si voleu sincronitzar el vostre correu d'educació a un dispositiu mòbil s'ha de generar primer el que s'anomena una contrasenya d'aplicació. Encara que una mica més complexe, aquest sistema afegeix una seguretat addicional comparat amb els sistemes tradicionals.
Per aconseguir aquesta contrasenya i configurar el correu a un dispositiu mòbil s'ha de seguir aquest procés:
1. Habilita la verificació en dos passos
Primer s'ha d'habilitar el mètode de verificació en dos passos. Per poder habilitar aquesta opció heu d'entrar al vostre correu d'educació mitjançant un navegador i navegar fins a l'opció “Usuari > El meu compte > Inici de sessió a Google”.
Per activar la verificació en 2 passos s'enviarà un SMS al mòbil personal que especifiqueu, el qual contindrà un codi que haureu de introduir com a confirmació de la verificació.
Finalment rebreu un correu de Google confirmant que la verificació en dos passos s'ha activat.
2. Genera la contrasenya d'aplicació
Una vegada activada la verificació en dos passos, apareixerà una nova opció, “Contrasenyes d'aplicació”, a la pantalla “usuari > El meu compte > Inici de sessió a Google”. A continuació tornarem a aquesta pantalla i configurarem la primera contrasenya d'aplicació seguint les passes següents:
3. Configura el nou compte d'educació al dispositiu mòbil
Amb la contrasenya generada anteriorment de 16 caràcters (sense espais), ja es pot configurar el dispositiu mòbil amb el nou compte d'educació. Les dades que haurem de tenir en compte són les següents:
- Les dades usuari:
nom usuari: usuari@educaib.eu
contrasenya: contrasenya d'aplicació anteriorment generada - La configuració del protocol imap és:
servidor: imap.gmail.com
usuari: usuari@educaib.eu
contrasenya: contrasenya d'aplicació anteriorment generada - La configuració del protocol smtp és:
servidor: smtp.gmail.com
usuari: usuari@educaib.eu
contrasenya: contrasenya d'aplicació anteriorment generada
Avís: Aquí haurem de substituir la paraula “usuari” amb el nostre usuari corporatiu, per exemple gmateu.
Depenent de l'aplicació de correu triada, l'aparença del conjunt de pantalles pot ser diferent. A continuació es mostra la configuració d'una de les més comuns a un sistema operatiu Android, l'aplicació Gmail:
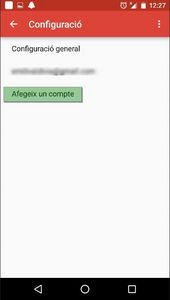 |
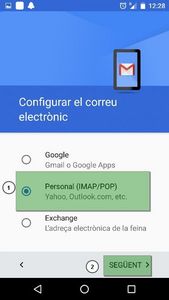 |
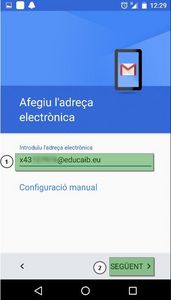 |
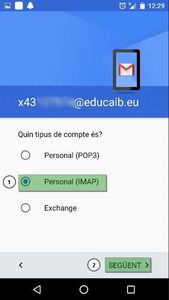 |
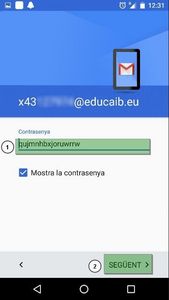 |
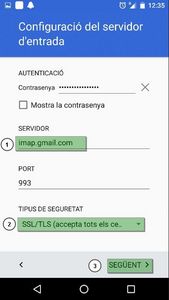 |
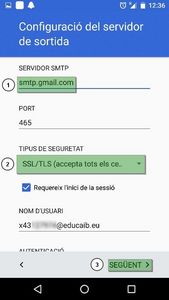 |
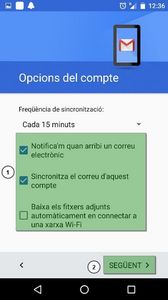 |
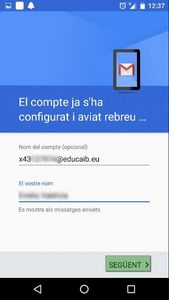 |