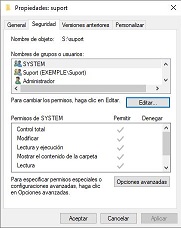En aquest article explicarem com l’eina RSAT (Remote Server Administration Tools) ens permet administrar el controlador de domini SAMBA de manera idèntica a com ho fèiem amb el Windows 2003 Server. En particular aprendrem les següents tasques administratives:
- afegir un nou usuari al domini
- eliminar un usuari del domini
- crear un grup d'usuaris
- afegir un usuari a un grup
- eliminar un usuari d'un grup
- eliminar un grup d'usuaris
- crear una carpeta nova i assignar-li permisos
- 1.Iniciar sessió com Administrador local del PC.
- 2.Anar a "Configuración" > "Aplicaciones y Características"
- 3.Clicar sobre "Características Opcionales"
- 4.Buscar RSAT
- 5.Marcar de la llista "RSAT: Herramientas de Active Directory Domain Services y Lightweight Directory Services"
- 6.Clicar "Instalar"
Per a poder utilitzar RSAT és necessari haver iniciat sessió en l'equip client amb el compte del domini del coordinador TIC, és a dir, amb l'usuari que pertany al grup coordinaciotic i que té per tant privilegis per administrar el servidor.
Les utilitats de RSAT es troben en la ruta següent depenent del sistema operatiu:
Windows 10: Panel de control -> Herramientas de administración
La que ens interessa és Usuarios y equipos de Active Directory que ens permetrà gestionar el domini de Windows. Us apareixerà una finestra com aquesta:
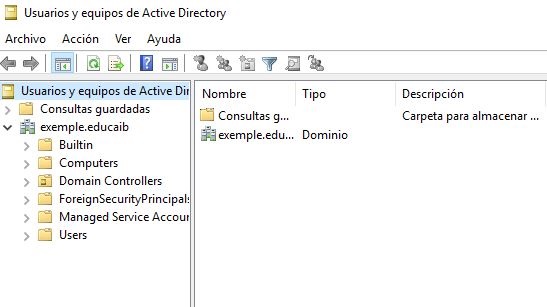
A partir d'aquí s'explicarà com realitzar les diferents tasques administratives:
Afegir un nou usuari al domini
Per afegir un nou usuari al domini simplement feu clic amb el botó dret del ratolí sobre la carpeta Users. S'obrirà un menú contextual tal com es veu en la imatge següent:
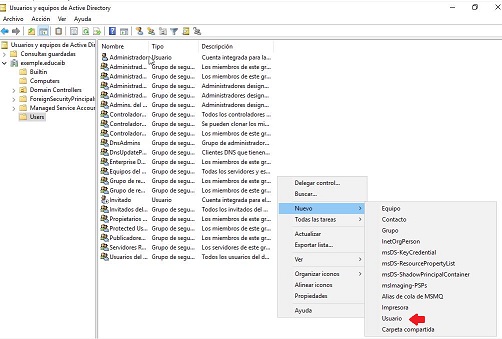
Anau a Nuevo i seleccionau Usuario. S'obrirà una nova finestra on haureu d'omplir les dades d'aquest usuari. Exemple:

Premeu Siguiente i s'obrirà una finestra on haureu d'introduir una contrasenya d'almenys 7 caràcters. Marcau també l'opció "el usuario debe cambiar la contraseña en el siguiente inicio de sesión"
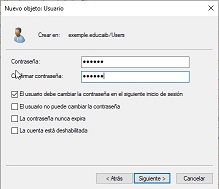
Després sortirà una finestra amb un resum del que hem fet:
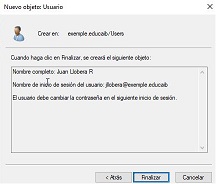
i després de prémer Finalizar veiem que l'usuari d'exemple Juan Llobera ha estat afegit a la llista d'usuaris:
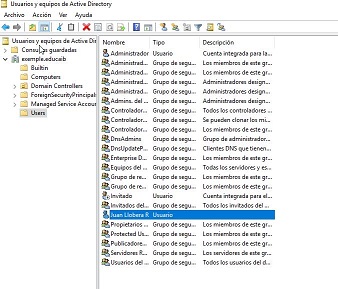
Eliminar un usuari del domini
Quan un usuari ja no hi és al centre el podeu eliminar de la següent manera. Dins la carpeta Users, a la dreta situeu-vos amb el cursor sobre l'usuari en qüestió i feu clic amb el botó dret del ratolí. En el menú contextual seleccionau l'opció Eliminar. Després confirmau l'operació.
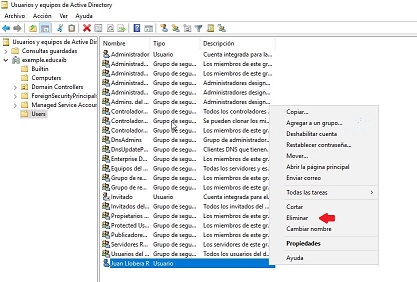
Crear un grup d'usuaris
Per crear un grup d'usuaris també haureu de fer clic amb el botó dret del ratolí sobre la carpeta Users, però aquesta vegada en el menú contextual seleccionau l'opció Grupo:
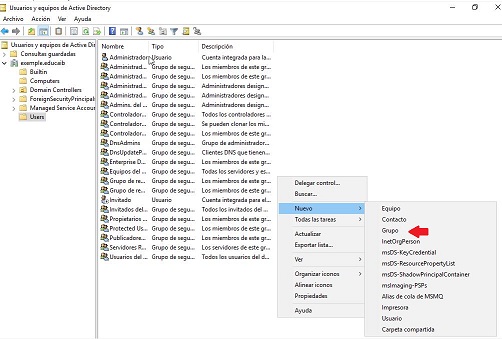
S'obrirà una nova finestra on escriurem el nom del grup, com per exemple el grup Suport:
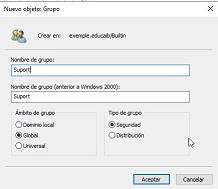
Afegir un usuari a un grup
Si es vol afegir un usuari a un grup, dins la carpeta Users, a la dreta haureu de cercar el nom del grup (per exemple Suport), feu clic amb el botó dret del ratolí sobre ell, i en el menú contextual que s'obrirà seleccionau l'opció Propiedades
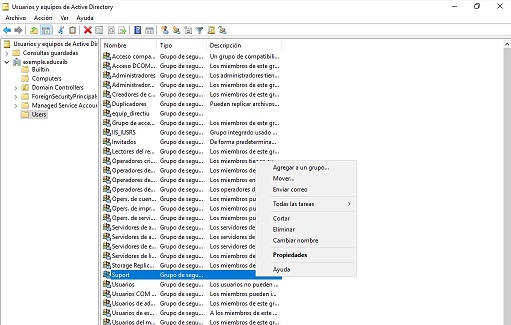
S'obrirà una nova finestra. A la part de dalt seleccionau la pestanya Miembros.
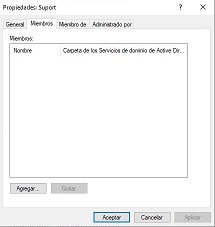
Si feu clic sobre el botó Agregar s'obrirà una nova finestra on haureu d'escriure el nom de l'usuari a afegir. Podeu utilitzar el botó Comprobar nombres per facilitar la tasca:
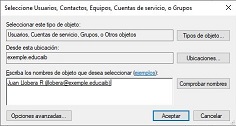
Després de prémer Aceptar veureu que l'usuari (en aquest cas Juan Llobera) ja apareix dins la pestanya Miembros. Per acabar només cal que premeu sobre Aplicar i Aceptar
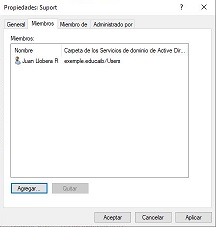
Eliminar un usuari d'un grup
La tasca d'eliminar un usuari d'un grup és molt similar a la d'afegir. Haureu d'anar una altra vegada al menú contextual del grup en qüestió i seleccionar l'opció Propiedades
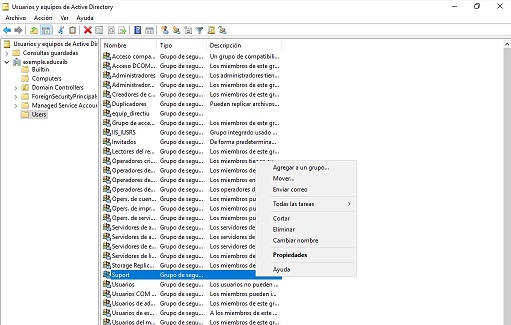
Veureu que en la pestanya Miembros hi ha l'usuari o usuaris a eliminar. Seleccionau l'usuari que volgueu eliminar i premeu sobre Quitar:
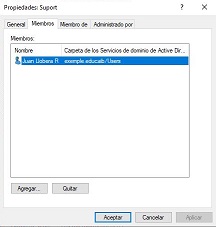
Us demanarà si desitgeu eliminar els membres seleccionats del grup. Premeu Sí per confirmar l'acció:
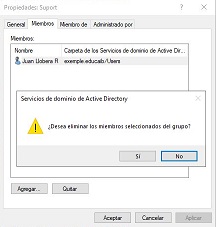
Ara en la pestanya Miembros podeu veure que l'usuari ja no hi és. En aquest cas Juan Llobera ha deixat de pertànyer al grup Suport. Clicau sobre Aceptar per finalitzar.
Eliminar un grup d'usuaris
En el cas que ja no utilitzeu un grup i el volgueu eliminar, simplement haureu d'anar a la carpeta Users i a la part dreta situeu-vos sobre el grup que voleu eliminar, feu clic amb el botó dret del ratolí i en el menú contextual seleccionau l'opció Eliminar. Confirmau l'operació.
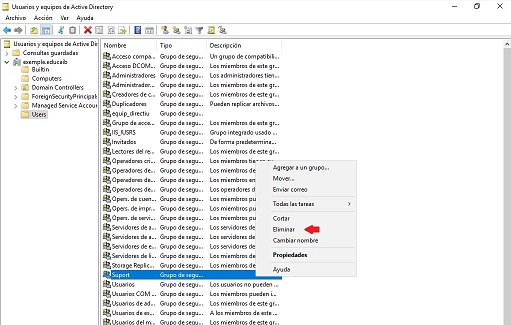
Crear una carpeta nova i assignar-li permisos
Primer de tot per crear una carpeta nova haureu d'obrir l'explorador de fitxers

En aquesta finestra ja us apareixerà la unitat compartida S (Dades) com ubicació de xarxa. Volem crear la nova carpeta dins l'unitat compartida, per tant feu doble clic sobre la unitat S. Veureu que dins estan les carpetes per defecte, que són alumnat, coordinaciotic, equip_directiu i professorat:
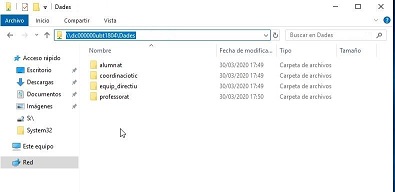
Per crear aquí una carpeta nova situeu-vos amb el cursor en l'espai en blanc just davall de les carpetes. Feu clic amb el botó dret del ratolí, i en el menú contextual seleccioneu Nuevo -> Carpeta:
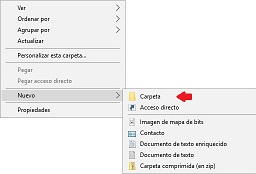
Es crearà una carpeta nova. Ara escriviu el nom de la carpeta en qüestió (en aquest exemple serà suport):
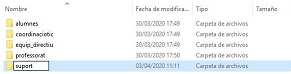
Per assignar permisos en aquesta carpeta, haureu de fer clic sobre ella amb el botó dret del ratolí i seleccionar Propiedades:
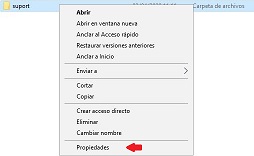
S'obrirà una finestra nova. A la part de dalt seleccionau la pestanya Seguridad i premeu sobre el botó Editar...

En aquesta nova finestra haureu d'agregar el/s grup/s o usuari/s que tindran permís d'accés a la nova carpeta:

Feu clic sobre el botó Agregar i s'obrirá una nova finestra. Aquí haureu de seleccionar qui tendrà accés a la nova carpeta. En el nostre exemple hem seleccionat el grup Suport:
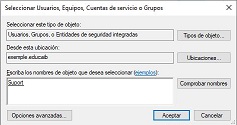
Després de premer Aceptar tornareu a la finestra anterior, on ja veureu que està afegit el grup Suport. Si seleccionau el grup en qüestió amb el ratolí, en la part de baix podeu assignar-li els permisos que voleu que se li atorgui. Si només voleu que siguin permisos de lectura no cal fer res perquè aquests són els permisos per defecte. Si voleu que puguin també escrivir i fer modificacions llavors marcau el camp Modificar en la columna Permitir:
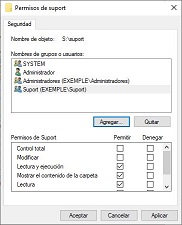
Una vegada heu acabat d'agregar usuaris o grups i haver-los assignat els seus permisos feu clic sobre Aplicar i Aceptar. Tornareu a la finestra anterior de propietats, on haureu de clicar sobre Aceptar per finalitzar la tasca d'assignació de permisos.