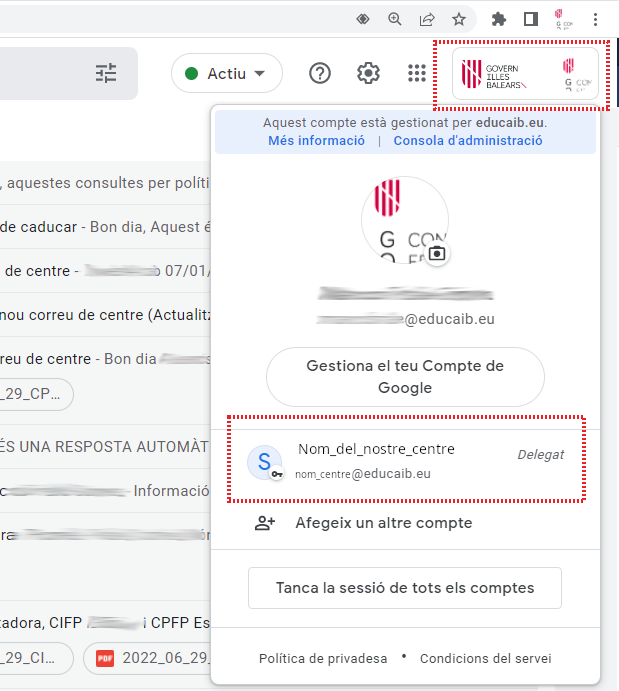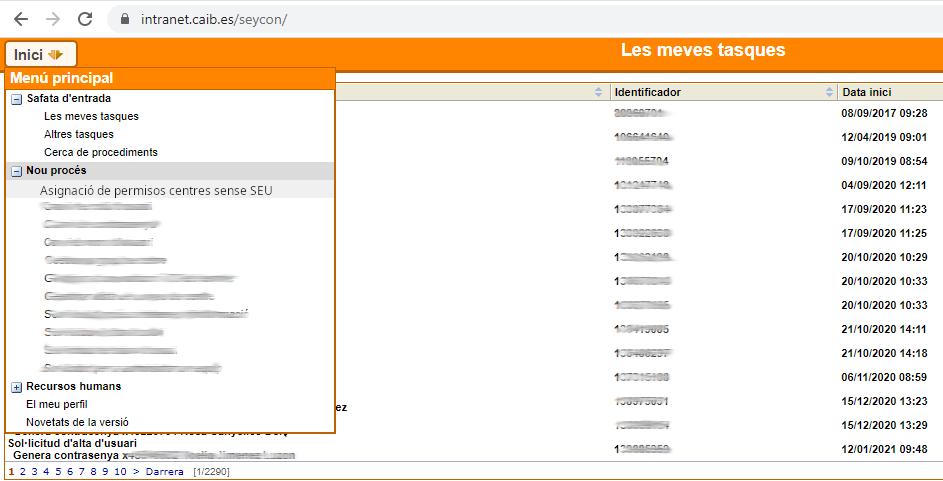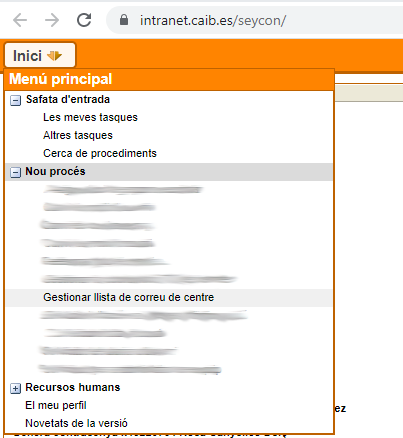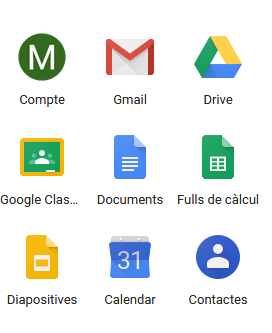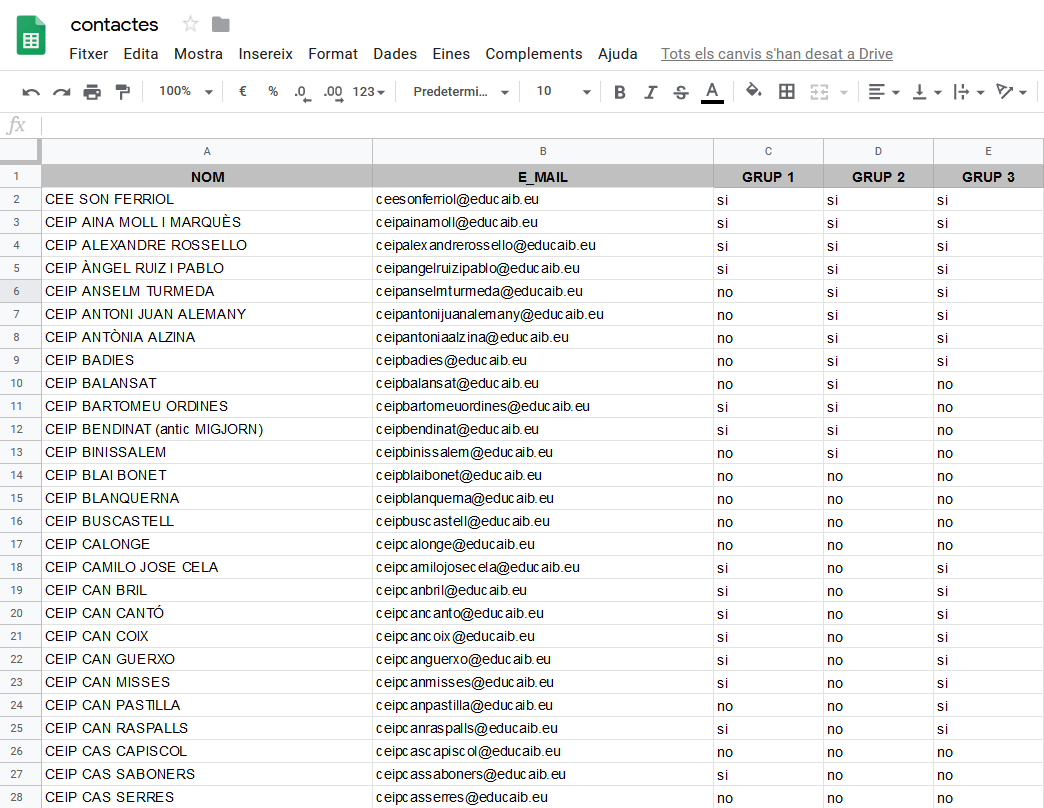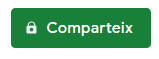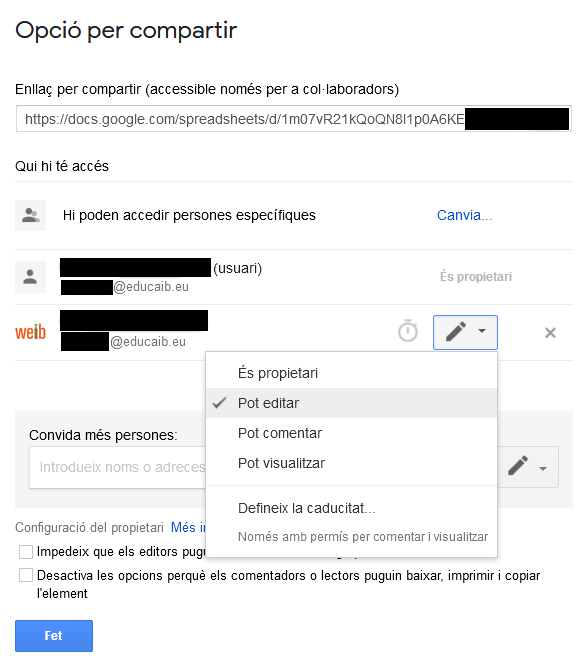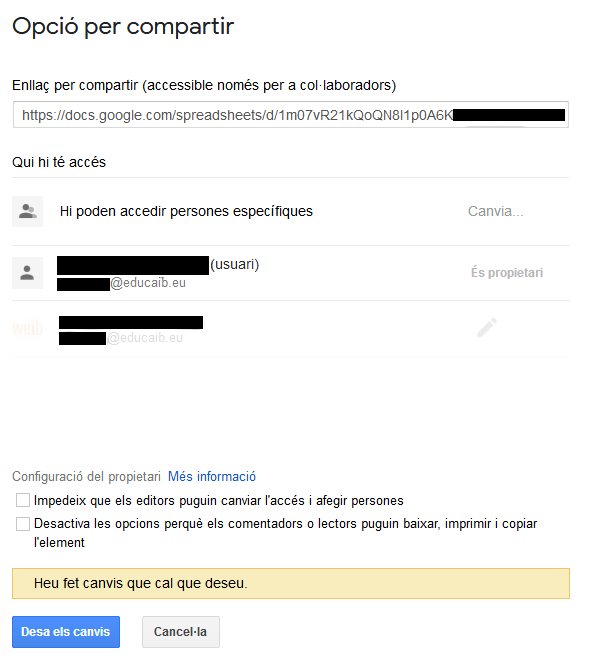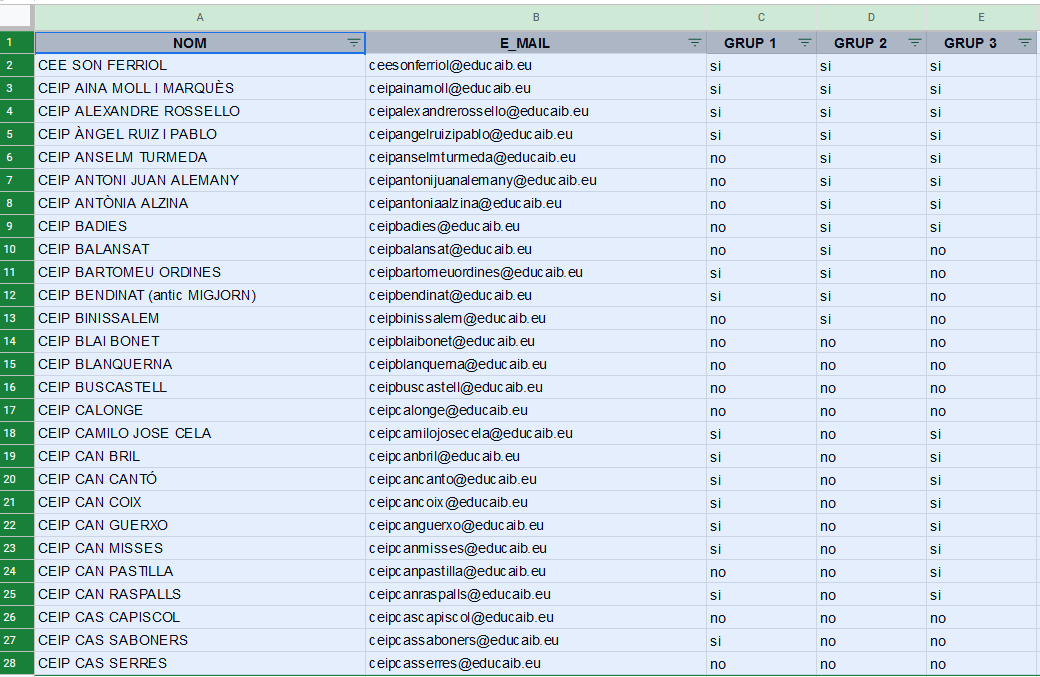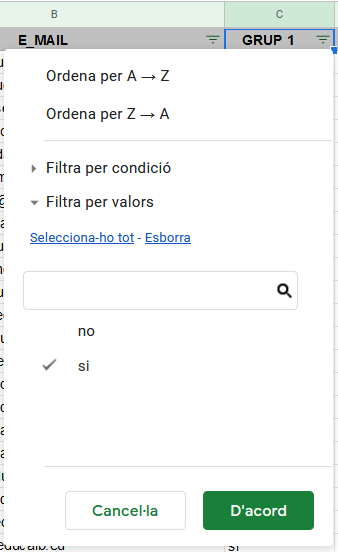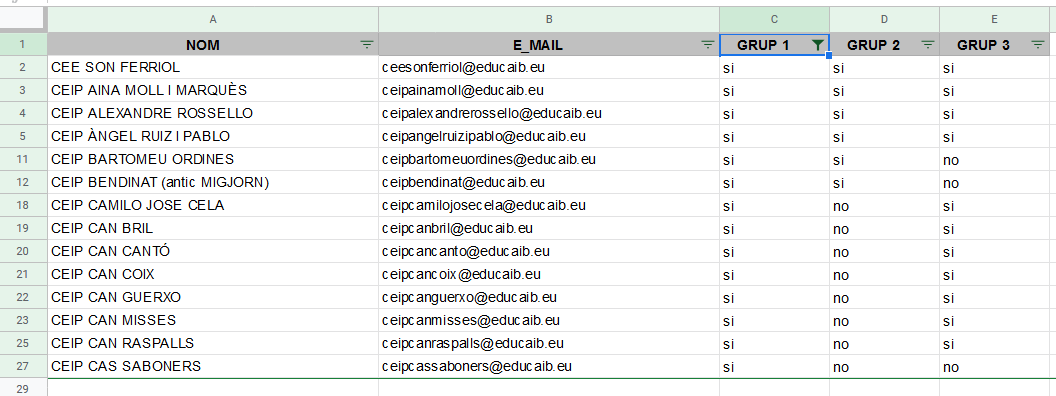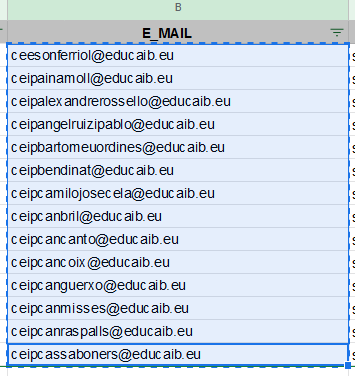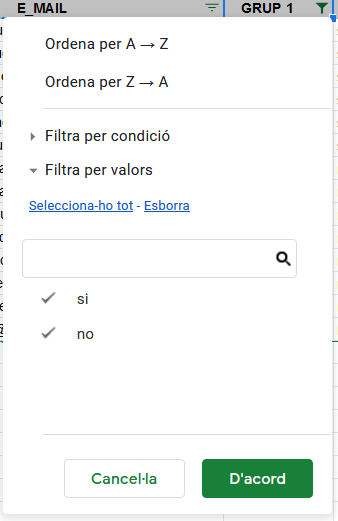Comte de centre docent @educaib.eu
La Conselleria d'Educació i Formació Professional posa a disposició dels docents i dels centres docents públics comptes de correu electrònic gestionats a través del servei de correu Gmail (de la plataforma GSuite de Google), en el domini '@educaib.eu'.
El correu oficial del centre està sota l'adreça nom_centre@educacio.caib.es, passa a denominar-se nom_centre@educaib.eu.
La particularitat dels comptes de correu electrònic dels centres és que són bústies compartides, és a dir, poden ser gestionades per diversos membres del centre.
És responsabilitat de l'equip directiu designar els usuaris que tindran accés a la bústia del centre. Aquests usuaris seran els gestors del compte de correu del centre, amb la capacitat de llegir i enviar missatges des d'aquest compte.
Accés al compte del centre
Per accedir a la bústia del centre, un usuari gestor ha d'accedir primer al seu compte de correu particular '@educaib.eu'.
Una vegada a dins de la seva bústia particular, només caldrà pitjar el botó vermell del compte, situat a la part dreta de la barra superior de la bústia. Es desplega una finestra que conté els dos comptes associats a l'usuari: el seu particular i el del centre (delegat). En pitjar sobre el compte del centre s'obrirà de manera automàtica la bústia del centre.
NOTA: La gestió del correu electrònic del centre només es pot realitzar via un navegador web. No es pot configurar en un dispositiu mòbil.
Assignació de permisos per gestionar la llista de correu de centre
Els permisos necessaris per ser gestor del correu del centre es transfereixen als usuaris que designi l'equip directiu del centre per mitjà d'un rol que es gestiona amb l'aplicació SEU (https://apps.caib.es/seycon/).
Els secretaris dels centres tenen accés a l'aplicació SEU (https://apps.caib.es/seycon/) i poden assignar aquest rol als usuaris que determini l'equip directiu.
Per procedir a l'assignació d'aquest rol específic, s'ha d'accedir a l'aplicació SEU (https://apps.caib.es/seycon/). L'usuari amb els permisos per gestionar l'aplicació —normalment el secretari del centre— s'ha d'autenticar amb les seves credencials corporatives (usuari/contrasenya) o, alternativament, amb el DNI electrònic o amb una targeta aportada per la Direcció General de Desenvolupament Tecnològic de la Conselleria d'Innovació, Recerca i Turisme del Govern.
NOTA: Els centres sense accés al SEU han de seguir el procediment descrit a l'article següent "Assignació de permisos centres sense SEU".
En el menú principal s'ha d'escollir l'opció Nou procés - Gestionar llista de correu de centre.
S'ha de seleccionar el vostre centre educatiu si no està ja seleccionat.
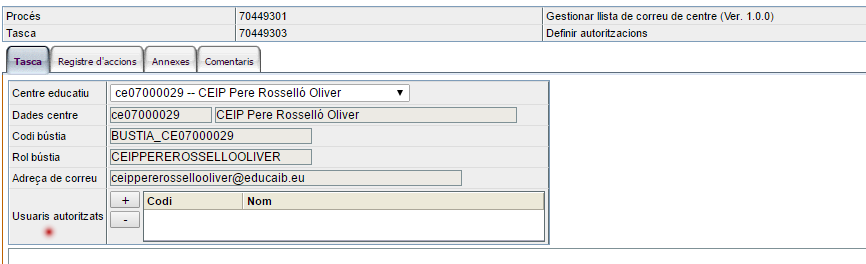
A la part inferior del quadre de diàleg hi figura el camp "Usuaris autoritzats" que ha de contenir la llista dels usuaris amb accés a la gestió del correu del centre. Fent servir el botó "+" permet afegir els usuaris determinats per l'equip directiu a la llista d'usuaris autoritzats. El botó "-" permet treure usuaris de la llista. Un cop afegits tots els usuaris determinats, s'ha de pitjar Acceptar i Guardar per completar el procés.
Un cop completada aquesta operació, s'ha d'esperar un mínim de 60 minuts perquè es propaguin els canvis. Google no assegura quan es propagaran els canvis i avisa que poden tardar fins a 24 hores. Una vegada propagats els canvis, els usuaris autoritzats ja tindran accés a la bústia compartida de centre des del seu compte personal '@educaib.eu'.
NOTA: Si teniu problemes amb les operacions que s'executen dins l'aplicació SEU (https://apps.caib.es/seycon/) podeu contactar amb l'equip de suport SEU
Procediment per als centres sense accés a l'aplicació SEU
En el cas que es tracti d'una escola unitària, EEI, EAP, CA, SAD o EOEP que no tenen els mitjans per accedir a l'aplicació SEU (https://apps.caib.es/seycon/), el director/a ha d'obrir una incidència adjuntant una fotocòpia escanejada del següent document, complimentat amb signatura i segell del centre:
— Model sol·licitud accés a la bústia del centre —
En aquest document el director ha d'especificar:
- a) totes les persones que han de tenir permisos per poder gestionar el correu electrònic del centre
- b) si cal, les persones que deixen de tenir aquests permisos.
A la incidència podeu especificar com a breu descripció: “Correu d'educació: Accés de la bústia compartida del centre”
Nou equip directiu. Canvi de permisos
Quan es du a terme un canvi d'equip directiu a un centre, s'ha de transferir el control de la bústia del correu del centre als nous membres de la directiva. Aquesta tasca s'ha de realitzar en tres passes:
1. Eliminar de la llista als membres de l'antic equip directiu
L'antic secretari del centre, mitjançant l'aplicació SEU (https://apps.caib.es/seycon/), ha de llevar als antics usuaris de la llista de control de la bústia del centre.
2. Afegir els nous membres de la llista
L'antic secretari del centre, mitjançant l'aplicació SEU (https://apps.caib.es/seycon/), ha d'afegir a la llista de control de la bústia, els membres del nou equip directiu. D'aquesta manera, la bústia del centre es trobarà sempre atesa.
3. Permisos per entrar al SEU i gestionar la llista d'accés a la bústia.
La gestió de la bústia del centre, és a dir, especificar quines de les persones adscrites al centre han de poder gestionar l'adreça de correu del centre, és una tasca que es realitza amb l'aplicació SEU (https://apps.caib.es/seycon/).
Només poden iniciar una sessió en aquesta aplicació els usuaris que tenen permisos específics per fer-ho.
En el cas dels centres educatius, poden entrar a l'aplicació SEU (https://apps.caib.es/seycon/) el director/a i el secretari/ària. L'autenticació es fa per mitjà del DNI electrònic (DNIe). Per tant, per accedir a aquest programa és necessari un ordinador que disposi d'un lector compatible amb el DNIe i que s'hagin instal·lat els drivers i llibreries de programari necessàries en el sistema operatiu.
A mesura que es fan oficials els nomenaments de nous directors i secretaris, la Conselleria, d'ofici, assignarà els permisos necessaris per entrar a l'aplicació SEU (https://apps.caib.es/seycon/) a aquests nous càrrecs directius (aquesta actualització es du a terme cada 15 dies).
Podeu trobar més informació al manual: https://suportgestib.caib.es/wp-content/uploads/sites/127/2021/03/Manual_us_detallat_SEU_-_Educaci%C3%B3_-_1.pdf
Aquest manual anterior també el posem a la vostra disposició a: suportgestib_Manual_us_detallat_SEU
També hi ha informació a: https://suportgestib.caib.es/preguntes-mes-frequents/requisits-dacces-al-gestib/
Si per algun motiu l'antic secretari o personal al càrrec del programa SEU no es troba disponible, primer s'ha de realitzar el pas tres: demanar els permisos per entrar al SEU. Després, el nou secretari podrà dur a terme les altres dues passes, 1 i 2.
Si teniu problemes amb les operacions que s'executen dins l'aplicació SEU podeu contactar amb l'equip de suport SEU
Proposta alternativa per a la gestió dels contactes del correu del centre
L’any 2018 Google va realitzar una actualització dels seus serveis que va afectar als comptes oficials d’educació '@educaib.eu'.
Aquesta actualització va moure els contactes dels comptes, passant del correu Gmail a estar en una nova app com Drive, Calendar o Fotos. El problema derivat d'aquest canvi és que els comptes gestionats per delegació —com són els correus dels centres— no permeten delegar les app, per la qual cosa, amb les versions actuals de les APIs de Google, és impossible accedir als contactes per a gestionar-los.
Aquest article pretén ser un petit tutorial d’una alternativa fàcil (com n’hi pot haver d’altres) per poder gestionar els correus des del compte '@educaib.eu' personal de les persones que gestionen el correu del centre.
El procediment per a crear els contactes és el següent:
1.- Entrem al nostre compte '@educaib.eu'
2.- Anem al full de càlcul.
3.- Creem una columna amb els noms dels contactes, una columna amb les adreces de correu electrònic i una columna per cada grup on la primera línia sigui el títol del grup que vulguem crear (per exemple: departaments, cicles, comissions, etc.).
4.- Emplenem les columnes dels noms i de les adreces de correu.
5.- A la columna del grup posem “sí” o “no”, depenent de si el contacte pertany al grup o no.
6.- Fem clic al botó Comparteix
7.- Triem ara els contactes amb els quals volem compartir el full de càlcul, per norma general les altres persones que tenen accés al correu del centre.
8.- Un cop compartit podem triar quin rol li donem. Els més utilitzats són Pot editar o Pot visualitzar.
9.- En cas que en el futur aquest contacte ja no hagi de tenir accés al correu del centre, en fer clic a la creu de la part de la dreta ja deixarà de tenir accés al full de càlcul.
10.- En el cas que la persona que deixi de tenir accés sigui el propietari del full de càlcul, es pot donar el rol de propietari a un altre usuari i després se li lleva el permís.
El procediment per utilitzar els contactes, explicat amb l’exemple del fet que es vol enviar correus als membres del grup 1:
1.- Entrem al full de càlcul.
2.- Fem clic al número 1 de la columna de l'esquerra, d’aquesta forma se selecciona la línia dels títols.
3.- Fem clic a la icona per crear un filtre.
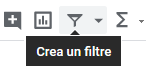
4.- Ens queden seleccionats tots els contactes i ens apareixen unes icones als títols.
5.- Anem a la icona que hi ha al títol del grup 1.
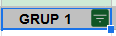
6.- S’obri una finestra, a on desmarcem el "no".
7.- Ara sols ens apareixen els contactes que pertanyen al grup 1.
8.- Seleccionem els correus electrònics dels membres del grup que són els que ara apareixen i els copiem (Ctrl + C).
9.- Obrim el correu del centre per enviar correu que volem redactar i enganxem (Ctrl + V) els contactes.
10.- Un cop tramès el correu, tornem a marcar els "no" dels contactes per poder fer futures consultes.