Aquest article pretén ser una guia bàsica inicial d'ús del monitor interactiu Newline i del dispositiu Android Box distribuïts sota el contracte CONTR 2020 2131.
Introducció
La dotació d'aquest contracte consta de:
- un monitor multi-tàctil interactiu, model Newline TRUTOUCH TT-8619RS, de 86 polzades.
- un dispositiu Android Box de la marca Zidoo Z9X
- una caixa de connexions
- la instal·lació del conjunt
L'equipament es podrà començar a utilitzar una vegada la instal·lació sigui completament satisfactòria i s'hagi signat el certificat d'instal·lació.
El muntatge del monitor, del dispositiu Android Box i de la caixa de connexions ha de tenir els mateixos elements que es mostren a la imatge següent:
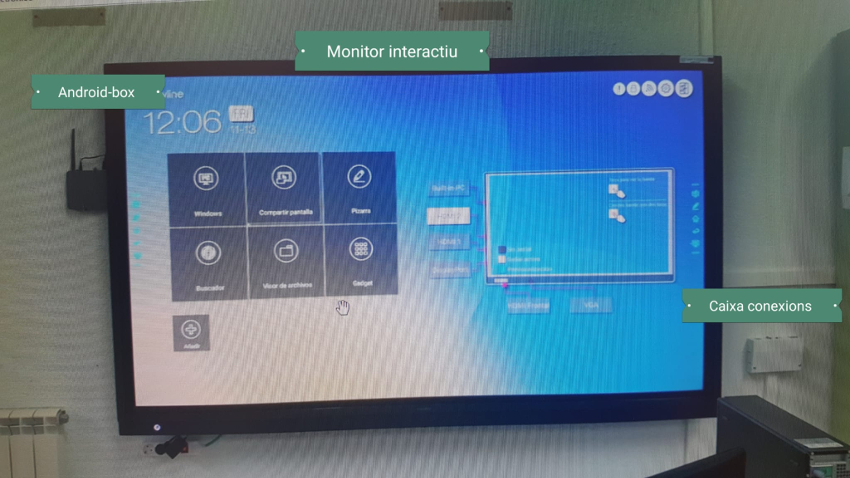
Passar de l'Android Box al monitor i viceversa
Un dels punts més importants que cal tenir clar per emprar aquest equipament és saber quan s'està treballant amb el sistema operatiu de l'Android Box i quan s'està treballant amb el sistema operatiu del monitor. Ambdós sistemes són android però amb la diferència que el sistema de l'Android Box està molt més actualitzat (duu una versió 9 d'Android) i és un sistema obert que permet la instal·lació de noves aplicacions des de la font de programari de Google, més coneguda com a Google Play Store. Per aquestes dues raons, es recomana emprar el sistema del dispositiu Android Box en lloc d'emprar el del monitor.
En totes les instal·lacions d'aquest contracte l'Android Box està connectat a l'entrada HDMI2 del monitor. Per tant, per treballar amb aquest dispositiu cal seleccionar l'entrada HDMI2 a la pantalla inicial del monitor. Si l'Android Box està connectat i en marxa és possible que quan arranqui el monitor ja mostri la pantalla de l'Android Box sense necessitat d'haver de selccionar l'entrada. Per evitar confusions es mostren, tot seguit, les captures de les pantalles inicials del monitor i de l'Android Box.
La primera imatge mostra la pantalla inicial del monitor on ja es pot veure la pantalla inicial de l'Android Box a l'entrada HDMI2.
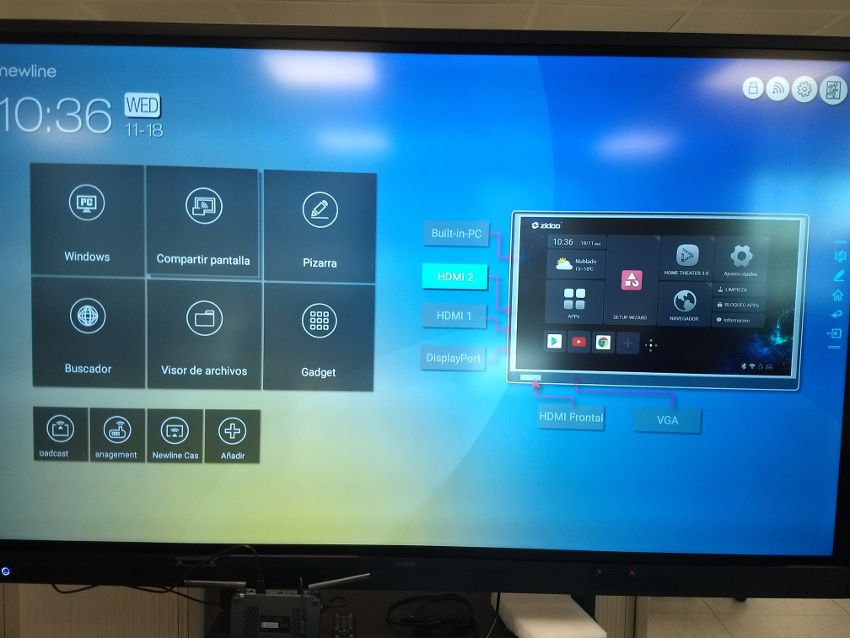
La imatge següent mostra la pantalla inicial de l'Android Box. Als laterals s'hi troben els menú de gestió del monitor. En concret, l'icona assenayat (el de la casa) permet tornar a la pantalla inicial del monitor des de la pantalla de l'Android Box:
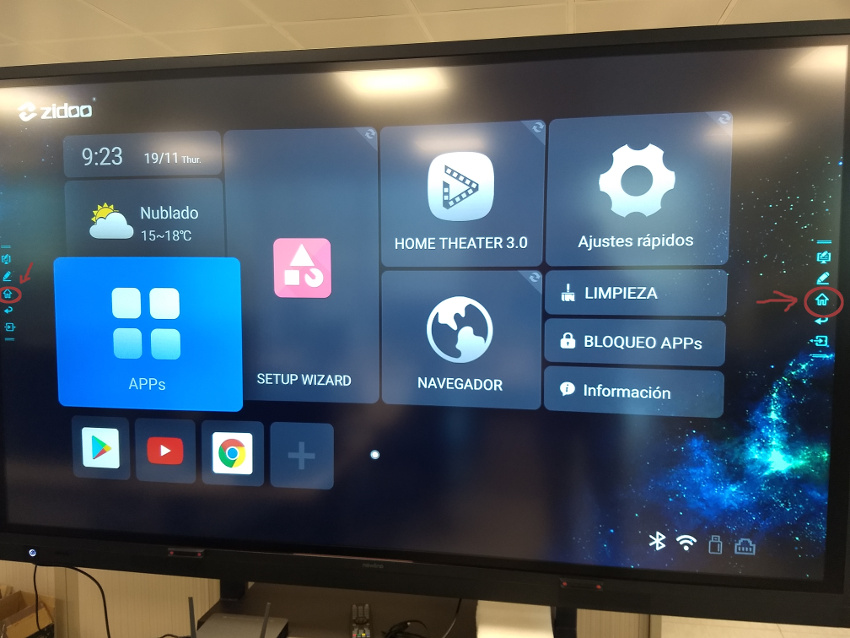
Navegació per l'Android Box
Per poder navegar amb comoditat per l'Android Box (canviar de pàgina, anar endarrera, accedir al menú principal, ...) és IMPRESCINDIBLE usar l'eina FLOATE WINDOW. Aquesta eina és un simple PUNT BLANC que es troba sobre la pantalla del l'Adroid Box. A la figura anterior es pot veure a la part inferior central del monitor, a la figura següent es troba indicat amb un 3. Si no apareix la primera cosa que s'ha de fer és activar-lo. Per això s'ha d'accedir al menú d'APPS i pitjar sobre el botó Floate window tal i com es mostra a la figura següent. S'obri una finestra per activar l'eina i apareix el punt blanc:
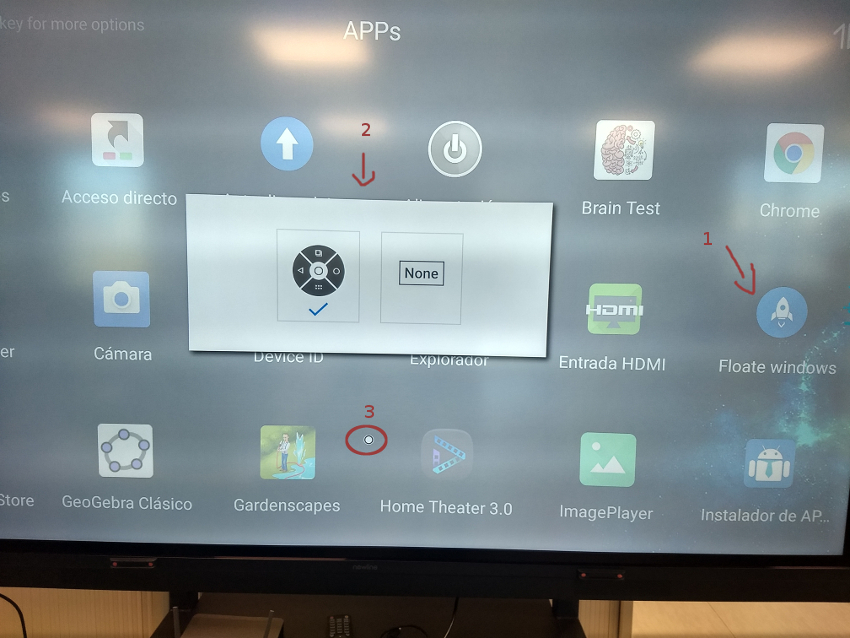
Quan es polsa sobre el punt blanc es desplega el menú contextual que es mostra a la figura següent i que permet anar endarrera, veure totes les finestres obertes i accedir a la pantalla inicial. Pitjau endarrera per tancar la finestra de configuració de l'Android Box.
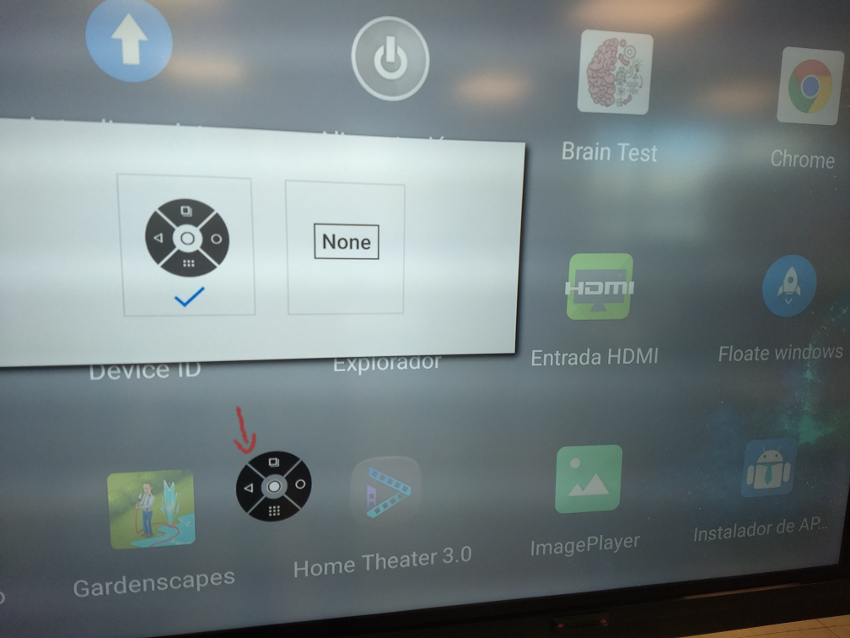
Primeres passes en la configuració de l'Android Box
Accedir al menú de configuració de l'Android Box pitjant sobre les icones situades a la part inferior dreta de la pantalla tal com i com es mostra a la figura següent:
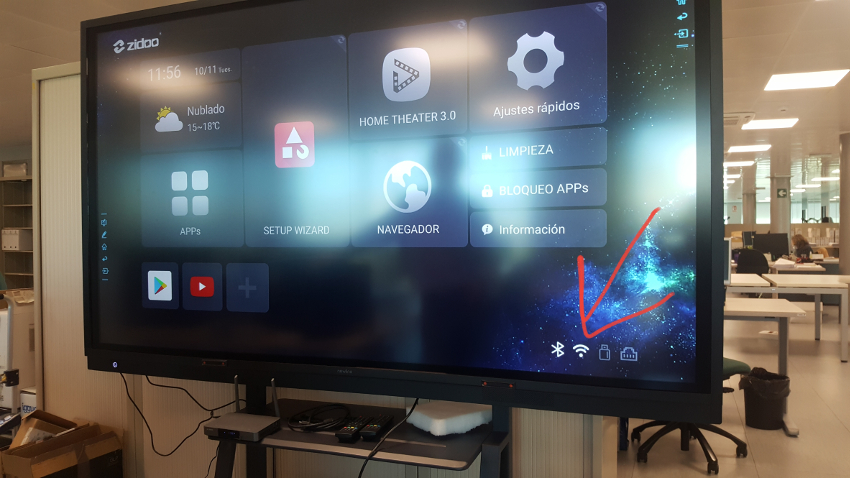
Apareix el menú de configuració de l'Android Box:
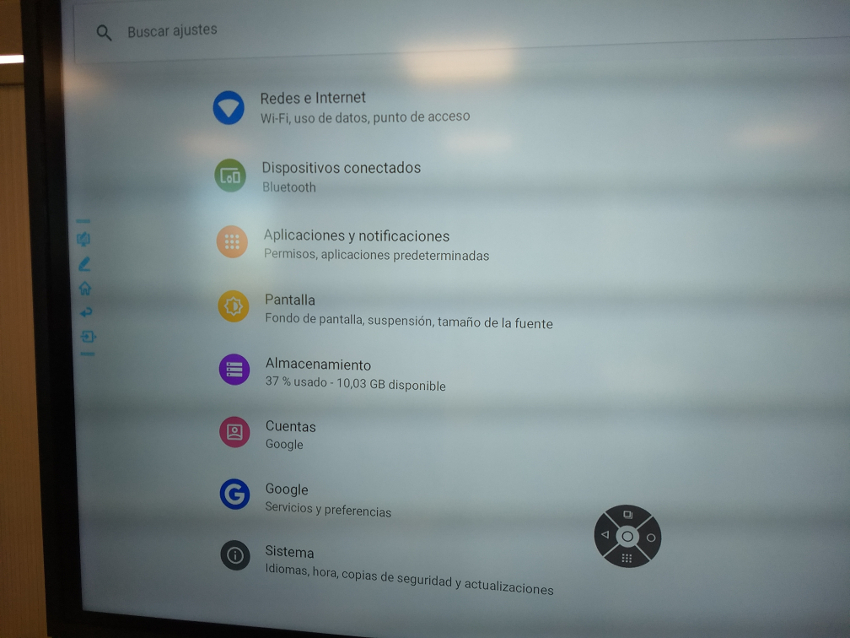
Els dos punts primers paràmetres que convé revisar/configurar són:
1. Comprovar que la zona horària especificada en el dispositiu és la correcta i que el rellotge està en hora.
2. Canviar l'idioma del dispositiu si és necessari
Aquests dos punt es poden configurar a l'opció Sistema del menú de configuració (la darrera opció del menú).
Configuració de la xarxa a l'Android Box
NOTA IMPORTANT: Sempre que sigui possible, es recomana una connexió a Internet mitjançant cable.
- Configuració per cable
En els centres amb Escoles connectades la connexió per cable s'ha de fer a la xarxa EDUCATIVA. Per fer-ho, s'ha de connectar el cable RJ-45 a la interfície LAN del dispositiu Android Box (veure figura següent) i en el RACK assegurar-se que la connexió que ve de l'aula on s'ha ubicat el monitor es connecti a un commutador (switch) de la xarxa educativa. Si es connecta a la xarxa educativa no caldrà configurar manualment el TCP/IP ja que aquesta xarxa disposa d'un servei DHCP que assigna adreces IP de forma automàtica.
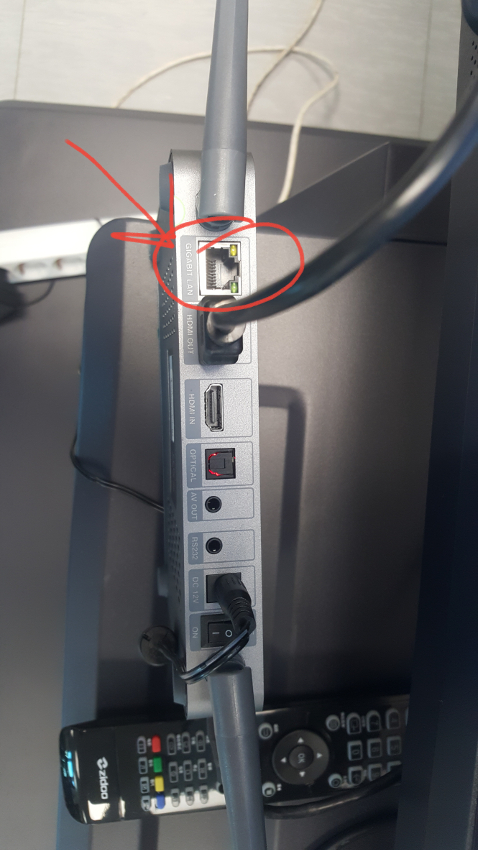
En els centres que no tenen Escoles connectades poden connectar a la xarxa Wi-Fi xarxipèlag antiga que també disposa d'un servei DHCP.
Si el centre no disposa de cap de les dues xarxes esmentades caldrà configurar el protocol TCP/IP assignant una adreça IP, la màscara de xarxa, la porta d'enllaç i l'adreça IP del servidor o servidors DNS.
- Configuració per Wi-Fi
Per configurar l'accés a la xarxa per Wi-Fi s'ha d'accedir a l'opció Redes e Internet del menú de configuració (la primera opció del menú).
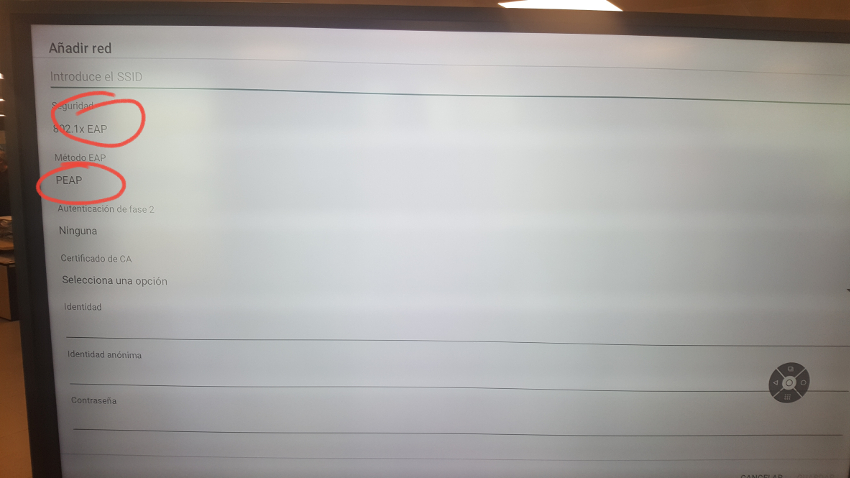
Seguiu les indicacions de l'article corresponent publicat a coordinaciotic.ieduca.caib.es.
- Si el centre està migrat a "Escoles Connectades": http://coordinaciotic.ieduca.caib.es/wi-fi/485-connexio-a-la-nova-wi-fi-escoles-connectades-amb-un-dispositiu-android
Cal assenyalar que una vegada recepcionat el contracte s’habilitarà d’ofici la connexió per MAC en els centres que disposen del programa "Escoles Connectades". Podeu consultar com funciona aquesta connexió a l'article http://coordinaciotic.ieduca.caib.es/millora-connectivitat-escoles-connectades/500-connexio-permanent-d-ordinador-sobretaula-a-wifi-escoles-connectades
- Si el centre no disposa del programa "Escoles Connectades": Connexió a la Wi-Fi del centre amb un dispositiu Android
Actualització de l'Android Box
Un cop connectat a la xarxa es recomana la seva actualització. Per fer-ho, s’ha d’anar a la pantalla principal de l’Android Box i pitjar el botó <Información>. Apareixerà la informació del dispositiu, com es mostra a la figura següent:
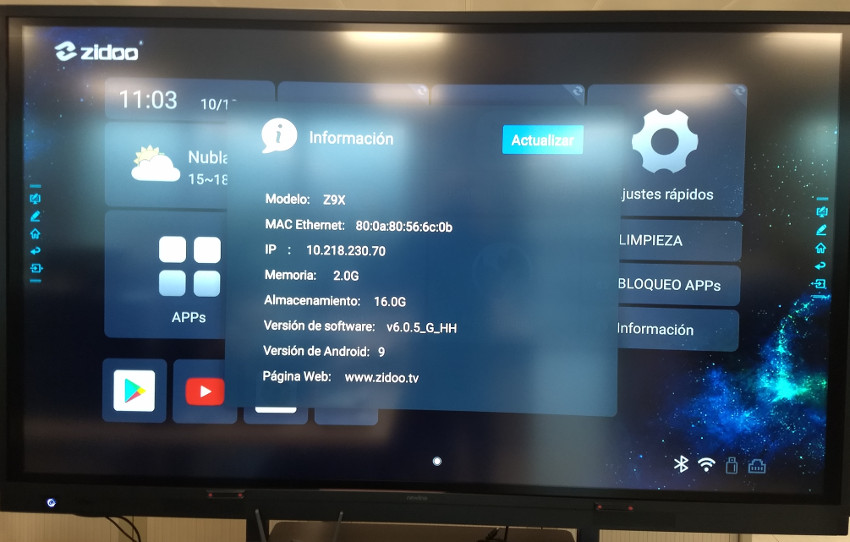
A la part superior, a la dreta, s’hi troba el botó per iniciar el procés d’Actualització. Quan es pitja, el dispositiu demana com es vol fer l’actualització. En el cas que no estigui activat, activau el checkbox “Detección automàtica de actualización en línea” i pitjau sobre el botó <Actualitzar en línia> per iniciar l’actualització.
Activació de Google Play Store a l’Android Box
Per poder accedir a Google Play i instal·lar noves aplicacions a l'Android Box és necessari registrar-lo ja que si no es fa dóna un error quan s'intenta accedir-hi. La imatge següent mostra aquest error:
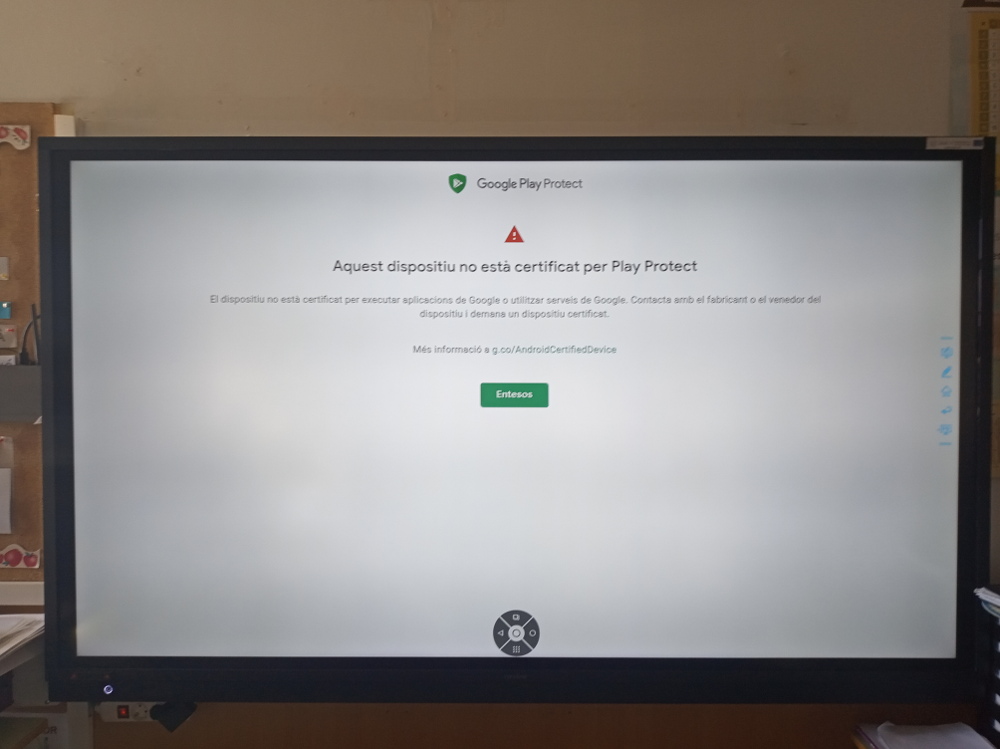
El procediment de registre s'inicia a la pantalla inicial i requereix que el dispositiu estigui connectat aInternet, bé sigui per cable o per Wi-Fi. Un cop connectat, s'ha d'accedir a <Ajustes rápidos> - <Varios> (Quick settings – Other, si no heu canviat l’idioma i encara teniu el menú en anglès).
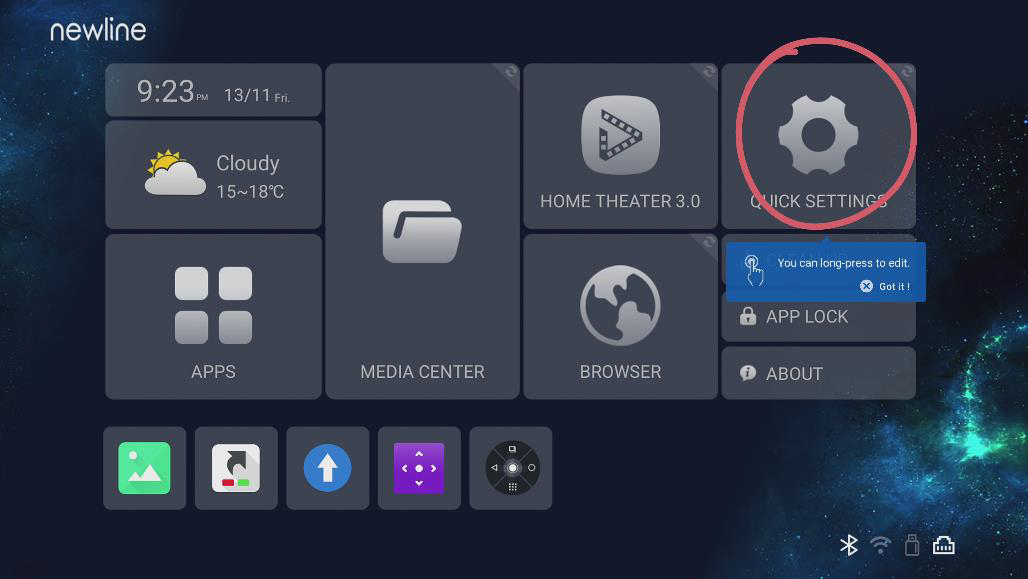
Anam a la darrera opció, Información y al paràmetre GSF ID. El valor d’aquest paràmetre és un nombre llarg que hem d’anotar per a poder dur aterme el registre del dispositiu (es recomana fer una foto). Un cop anotats o fotografiats els números, es polsa sobre aquests números:
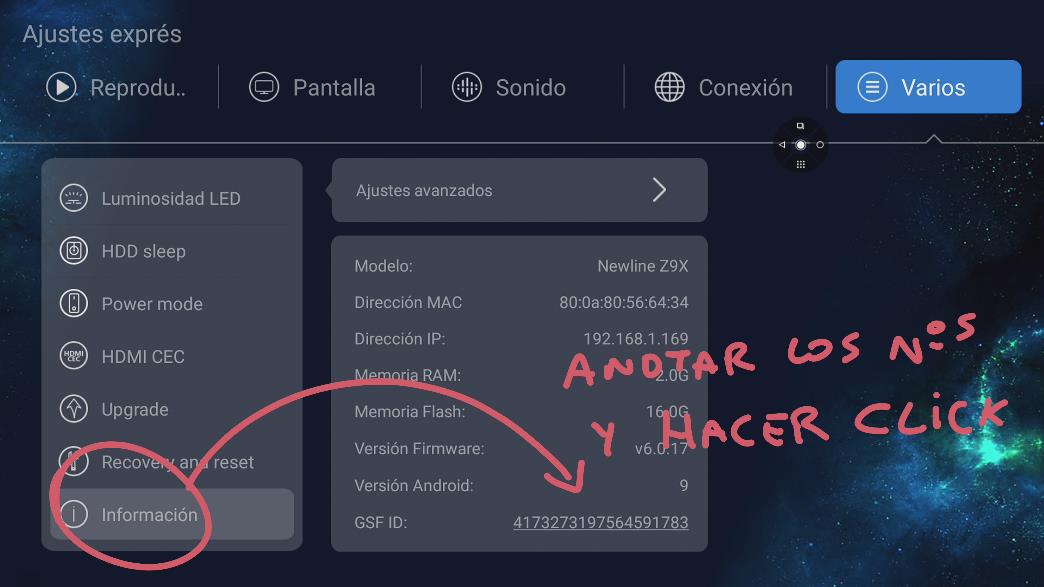
Tot seguit haurem d’iniciar sessió per poder accedir a Google Play Store. S’ha d’usar un compte del centre.
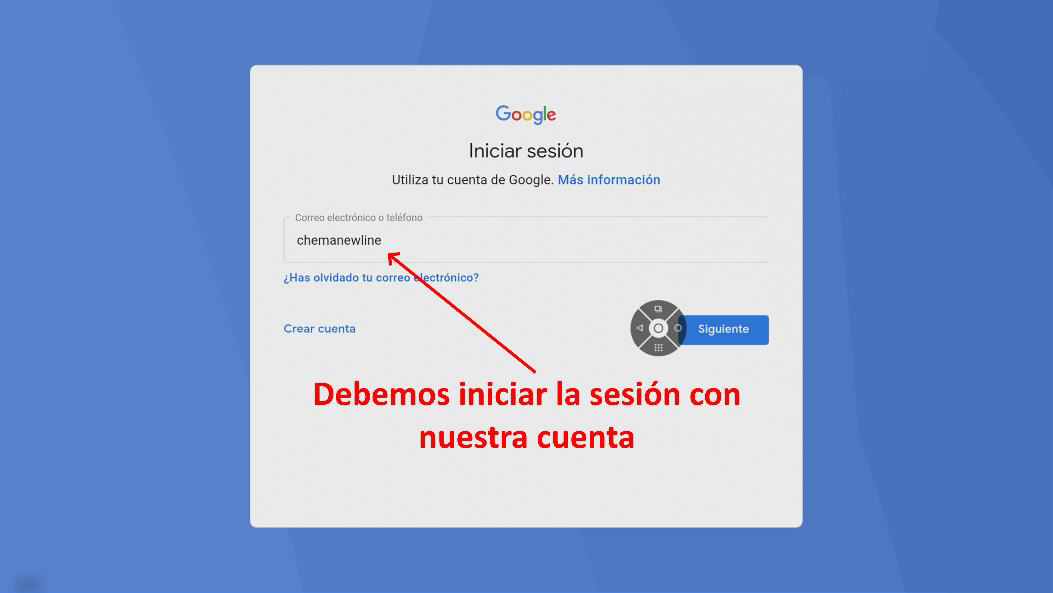
Se'ns obre una pàgina amb un quadre de text on hem de copiar els números anteriorment fotografiats o apuntats.
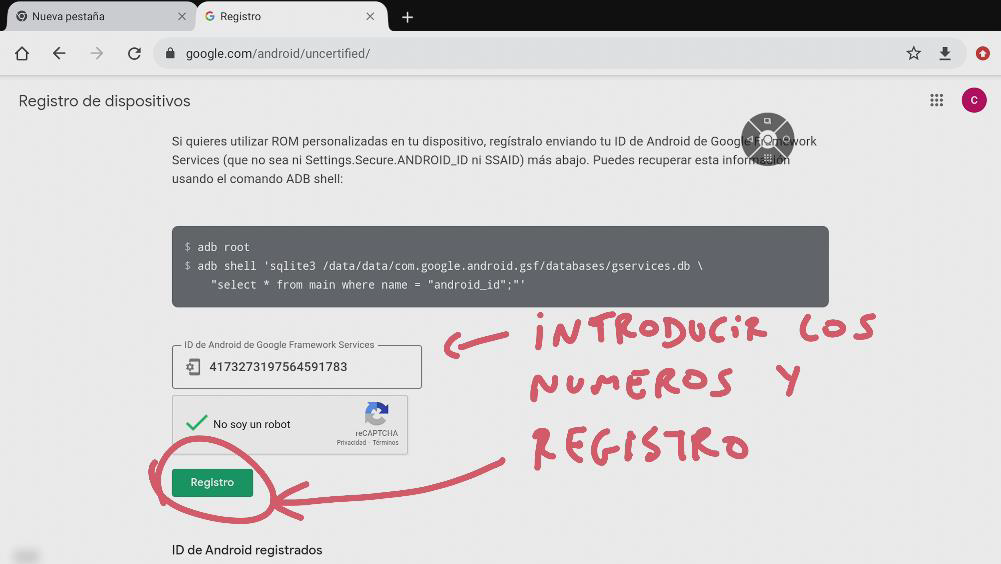
Un cop registrat hem de reiniciar el dispositiu perquè el registre finalitzi correctament.
En haver reiniciat l'equip, ja podem obrir Google Play Store i comprovar que s’hi pot accedir. Accediu al Google Play Store des de la pàgina d'inici APPS > Google Play Store.
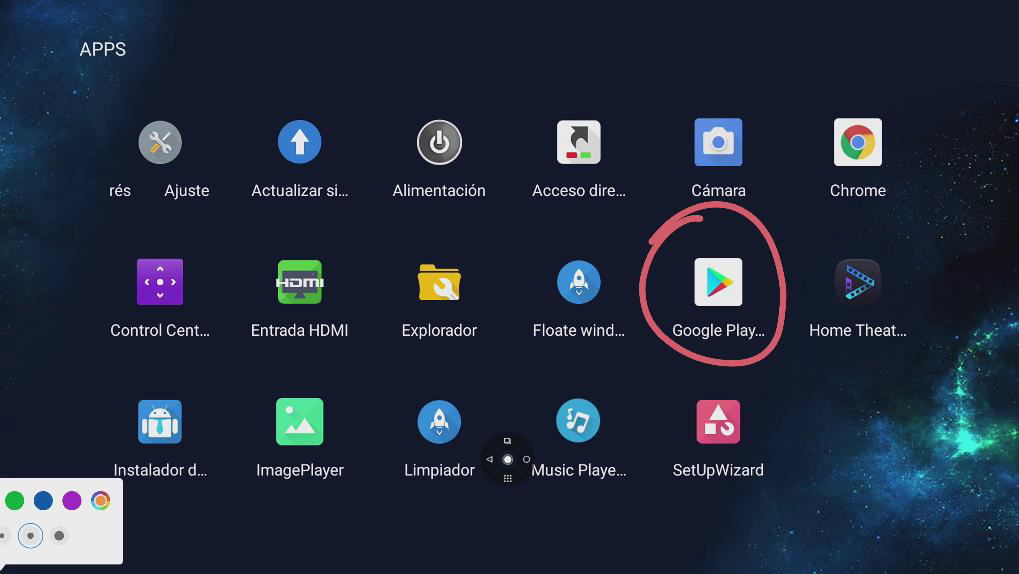
La primera vegada ens demanarà autenticació per accedir-hi. Es poden emprar les mateixes credencials d’abans. Recordau que ha de ser un compte del centre.
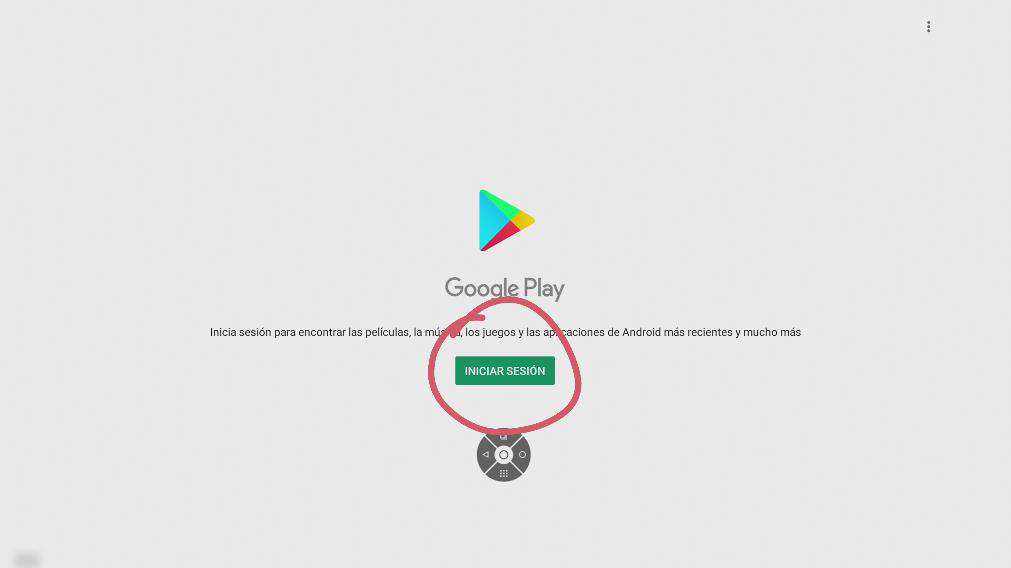
Un cop autenticats ja podrem accedir a Google Play Store:
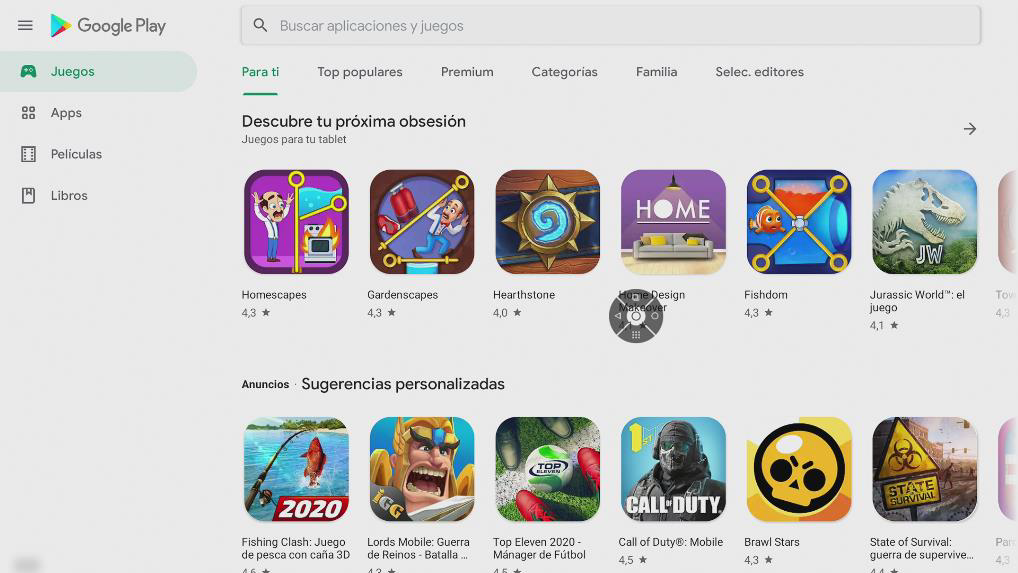
Connexió d’un ordinador per mitjà de la caixa de connexions
Molt sovint estarem interessats en visualitzar interactivament un contingut del nostra ordinador. En aquest cas una primera opció serà connectar-lo per cable amb el monitor per mitjà de la caixa de connexions. En aquests cassos caldrà enviar al monitor la imatge i el so de l’ordinador i connectar aquest a la interfície tàctil del monitor per tal de poder interactuar amb el contingut de l’ordinador per mitjà de la superfície tàctil de monitor.
Tal i com es mostra a la imatge següent, la caixa de connexions que s’instal·la en aquest contracte disposa de les entrades ACTIVES següents:
- Entrada HDMI
- Connexió tàctil de la entrada HDMI
- Entrada VGA
- Connexió tàctil de la entrada VGA
- Entrada de so
Les entrades per components (les connexions de colors vermell, blanc i grog) que NO estan operatives.

Per tant, el procediment que s’ha de dur a terme per connectar un ordinador és molt fàcil:
- Si l’ordinador té sortida HDMI s’ha d’emprar un cable HDMI-HDMI i connectar aquesta sortida amb l’entrada HDMI de la caixa de connexions. Igualment, amb un cable USB tipus B s’ha de connectar l’ordinador amb la connexió tàctil de la caixa de connexions corresponent a l’entrada HDMI.
- Si l’ordinador té sortida VGA s’ha d’emprar un cable VGA-VGA i connectar aquesta sortida amb l’entrada VGA de la caixa de connexions. Igualment, amb un cable USB tipus B s’ha de connectar l’ordinador amb la connexió tàctil de la caixa de connexions corresponent a l’entrada VGA. En aquest cas també s’ha de connectar la sortida d’audio de l’ordinador a l’entrada de so de la caixa de connexions ja que, a diferència de l’HDMI, les connexions VGA no transporten l’audio.
MOLT IMPORTANT: la interfície HDMI de la caixa de connexions és del tipus 1.4 de manera que per connectar-s'hi és necessari que les interfícies HDMI posteriors del monitor (on es connecta la caixa de connexions) estiguin també configurades a 1.4. Per defecte, aquestes interfícies HDMI posteriors estan configurades a 2.0. És necessari, per tant, canviar-ho. Per fer això s'ha d'accedir a la configuració del monitor i anar al menú de configuració d'Entrada i sortida - HDMI Posterior 1/2 DP EDID - triar l'opció 1.4. Un cop fet això ja funcionarà l'entrada HDMI de la caixa de connexions.
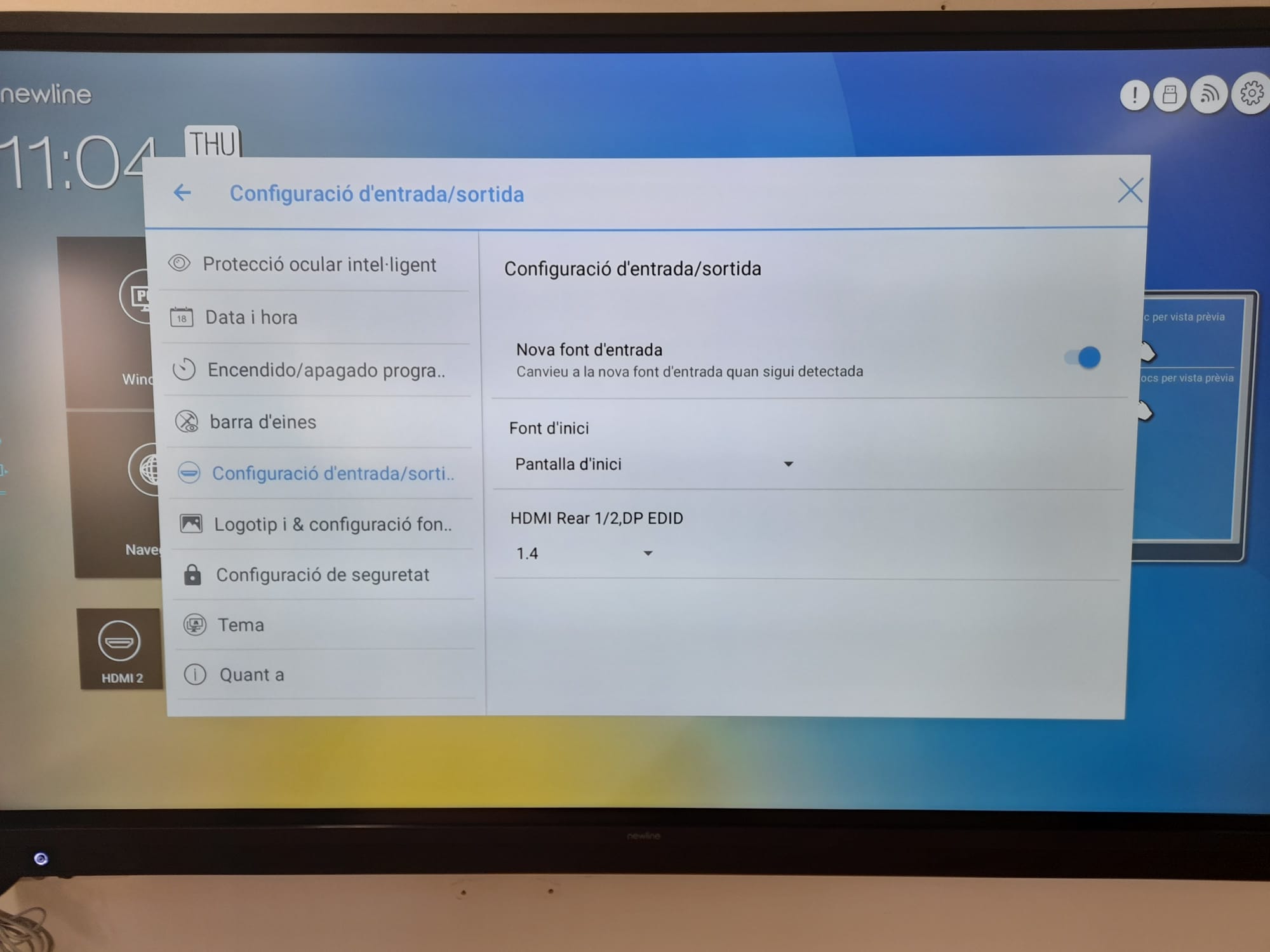
IMPORTANT: no es poden creuar les connexions en el sentit que si es connecta per una entrada determinada, sigui HDMI o VGA, SEMPRE s’ha de connectar l’USB que li correspon ja que si es connecta l’altra no funcionarà el tàctil.
Per acabar, en molts de cassos serà necessari clonar les pantalles del monitor de l’ordinador i del monitor interactiu ja que, com que les resolucions de pantalla probablement seran diferents, és probable que per defecte el monitor interactiu es mostri com a continuació del monitor i no es vegi el mateix en els dos monitors.
Si el sistema operatiu de l’ordinador és Linux Ubuntu es pot emprar l’aplicació arandr per fer aquesta clonació de pantalles. És necessari en primer lloc posar una mateixa resolució a les dues pantalles i després procedir a clonar.
Si l’esmentada aplicació arandr no està instal·lada, es pot instal·lar fàcilment executant en un terminal l’ordre següent:
sudo apt-get install arandr
A les dues imatges segünets es pot apreciar les dues passes que cal fer per clonar les pantalles amb l'aplicació arandr:
En primer lloc posar una mateixa resolució a les dues pantalles. Es recomana elegir la resolució més gran comuna a les dues pantalles:
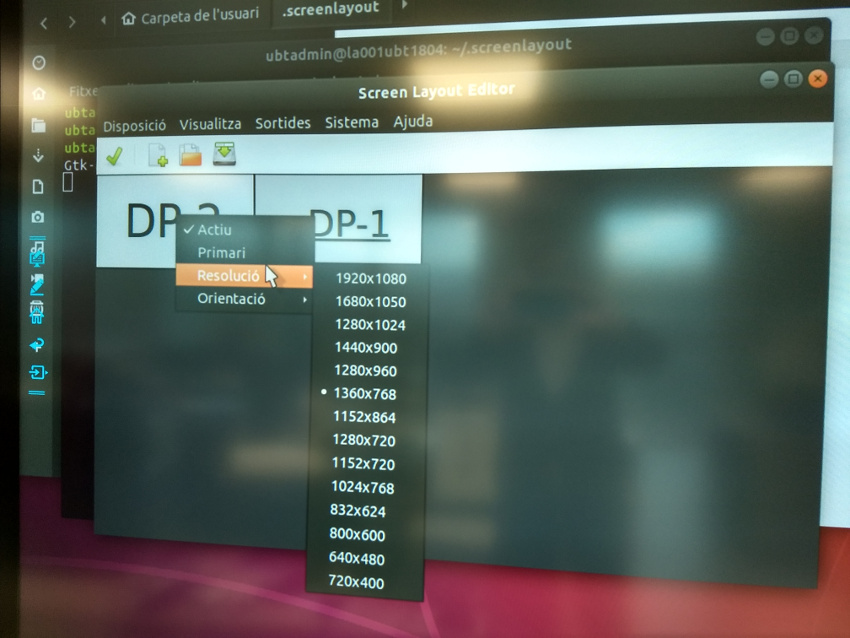
Finalment, clonar (moure la pantalla de l'ordinador sobre la que representa el monitor interactiu):

Visualització de vídeo d'alta resolució (4K)
Per a la visualització de vídeo d’alta resolució és millor, si és possible, emprar una interfície HDMI 2.0 que una 1.4 ja que permet la visualització de vídeo d’alta resolució (4K) amb una freqüència de refresc de 60fps (“frames” per segon). En canvi l'HDMI 1.4 només usa 24fps.
El monitor Newline TT-8619RS té els HDMI 2.0 a la part posterior (al darrera); la interfície HDMI de la part frontal és 1.4.
Els HDMI de la part posterior estan connectats de la següent manera: a l’HDMI-1 s’hi connecta la caixa de connexions i a l’HDMI-2 l'Android Box.
Com ja s’ha esmentat la connexió HDMI de la caixa de connexions és del tipus 1.4 i encara que es connecti a una interfície HDMI 2.0 del monitor usarà l’estàndard 1.4. Per tant, la visualització del contingut d’un ordinador que es connecti amb la caixa de connexions sempre emprarà l’estàndard 1.4
En canvi, com que l’Android Box es connecta directament a la interfície HDMI-2 del monitor, la connexió es realitza seguint l’estàndard 2.0. Per tant, si s’ha de visualitzar vídeo d’alta definició sempre serà millor emprar l’Android Box que transferir el contingut des d’un ordinador connectat a la caixa de connexions.
Hi ha però un problema que caldrà tenir en compte i és que la configuració dels HDMI posteriors es fa globalment, tots dos a la vegada, és a dir, només es poden configurar els dos com a 2.0 o els dos com a 1.4. Això vol dir que quan es visualitzi vídeo d’alta definició a l’Android Box serà millor configurar els HDMI com a 2.0 mentres que quan el vídeo es visualitzi des d’un ordinador connectat a la caixa de connexions serà necessari configurar les interfícies HDMI a 1.4.

Configuració bàsica i connexió a la xarxa del monitor
Fins ara hem parlat de la configuració bàsica de l’Android Box, de com passar del sistema de l’Android Box al monitor i viceversa i de com connectar un ordinador al monitor per mitjà de la caixa de connexions.
També vàrem comentar que el monitor també inclou un sistema Android propi però és una versió més antiga que la de l’Android Box i sense la capacitat d’accedir a la font de programari de Google, l’anomenat Google Play Store.
En aquest apartat veurem la configuració bàsica i la configuració de xarxa del sistema operatiu android del monitor.
Des de la pantalla inicial del monitor pitjau sobre la icona de configuració del menú situat a la part superior dreta de la pantalla (l'assenyalada amb el punt a la figura següent). Ja sabeu que podeu accedir a la pantalla inicial el monitor pitjant la icona de la casa en qualsevol dels dos menús laterals de gestió del monitor.
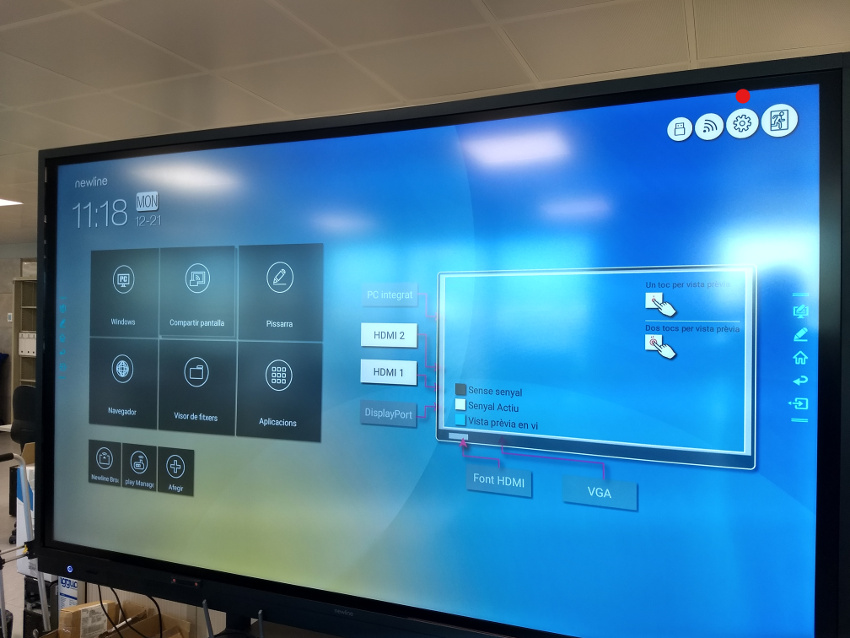
Apareixerà el menú de configuració del monitor:
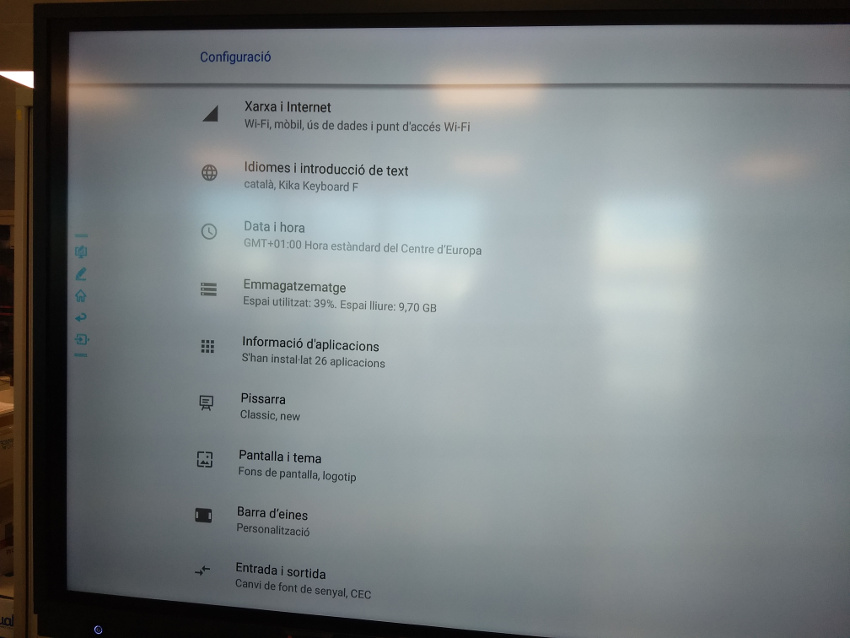
La primera cosa que cal fer és comprovar la zona horària i la data, i especificar l’idioma. Desprès s’ha de configurar la xarxa. En aquest cas es recomana fer la connexió per Wi-Fi ja que si es disposa d’una presa de xarxa lliure per cable és millor destinar-la a l’Android Box tal i com s’ha comentat abans. Per dur a terme aquesta connexió seguiu les indicacions de l'article corresponent publicat a coordinaciotic.ieduca.caib.es:
- Si el centre està migrat a "Escoles Connectades": http://coordinaciotic.ieduca.caib.es/wi-fi/485-connexio-a-la-nova-wi-fi-escoles-connectades-amb-un-dispositiu-android
Cal assenyalar que una vegada recepcionat el contracte s’habilitarà d’ofici la connexió per MAC en els centres que disposen del programa "Escoles Connectades" Podeu consultar com funciona aquesta connexió a l'article http://coordinaciotic.ieduca.caib.es/millora-connectivitat-escoles-connectades/500-connexio-permanent-d-ordinador-sobretaula-a-wifi-escoles-connectades
- Si el centre no disposa del programa "Escoles Connectades": Connexió a la Wi-Fi del centre amb un dispositiu Android
Compartir la pantalla d’un ordinador, d’una tableta o d’un mòbil amb el monitor per mitjà de la Wi-Fi
Ja hem vist com es pot connectar un ordinador amb el monitor per mitjà de la caixa de connexions i visualitzar el contingut de l’equip en el monitor. Això mateix també es pot fer utilitzant la xarxa Wi-Fi i és el que s’explica en aquest apartat.
L’enviament d’informació al monitor per Wi-Fi es pot fer tant des d’un ordinador amb Windows o amb Linux Ubuntu , com des d’una tableta o mòbil amb android o des d’un Chromebook amb ChromeOS.
Si el sistema operatiu de l’equip que volem connectar és Linux Ubuntu, ChromeOS o Windows 7, la compartició de pantalla s’ha de fer des del navegador Chrome o des del Chromium (per tant, caldrà tenir instal·lat un d’aquests exploradors web en aquests equips).
Si volem connectar un mòbil o tableta amb android es recomana emprar l’App DisplayNote per fer la compartició. Des de Google Play Store s’instal·la sense cap problema.
En el cas de Windows 10 també es poden utilitzar els navegadors esmentats. Però amb aquesta versió de Windows, també existeix una aplicació que es pot descarregar i instal·lar i que permet la compartició de pantalla per Wi-Fi.
Per iniciar el procés per compartir la pantalla del monitor interactiu s’ha d’anar al menú principal del monitor i pitjar sobre “Compartir pantalla”.
S’executarà l’aplicació Newline Cast. Si és la primera vegada que s’executa és possible que informi que hi ha alguna actualització pendent. És recomanable instal·lar-la: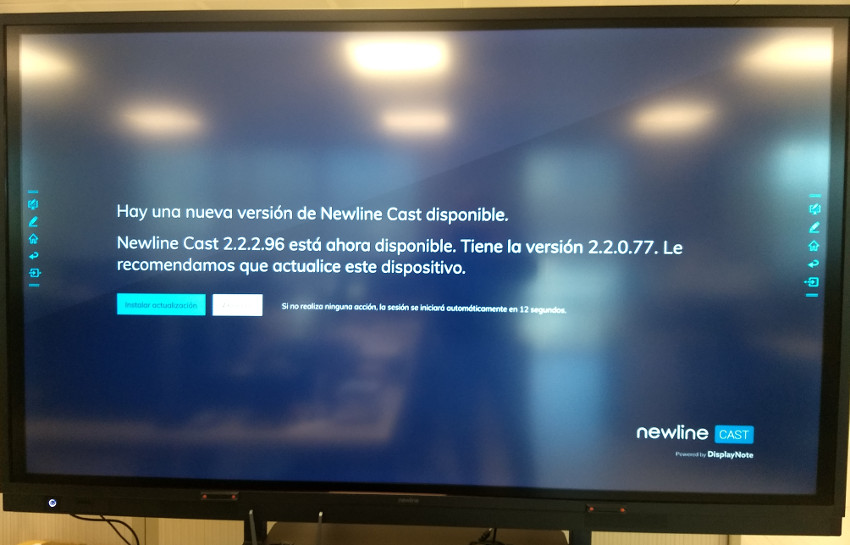
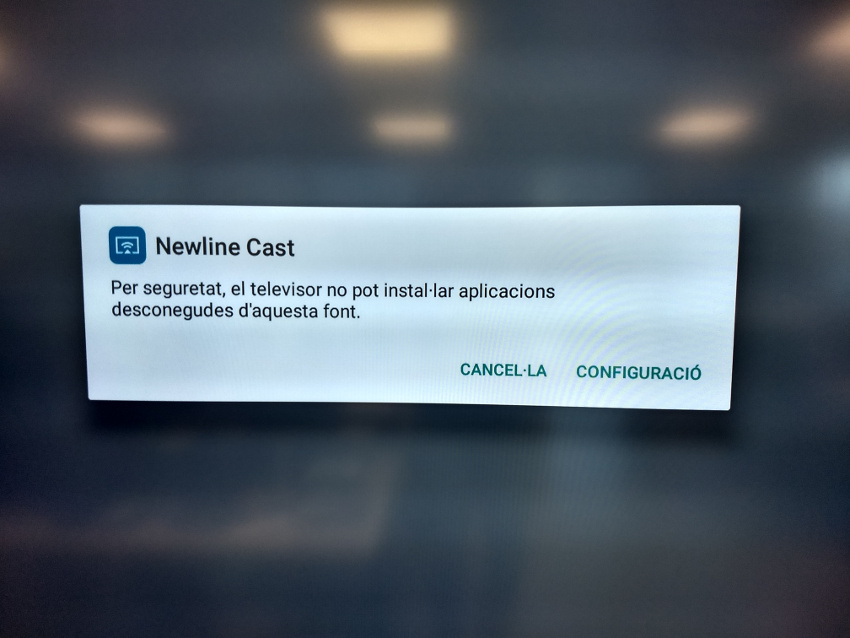
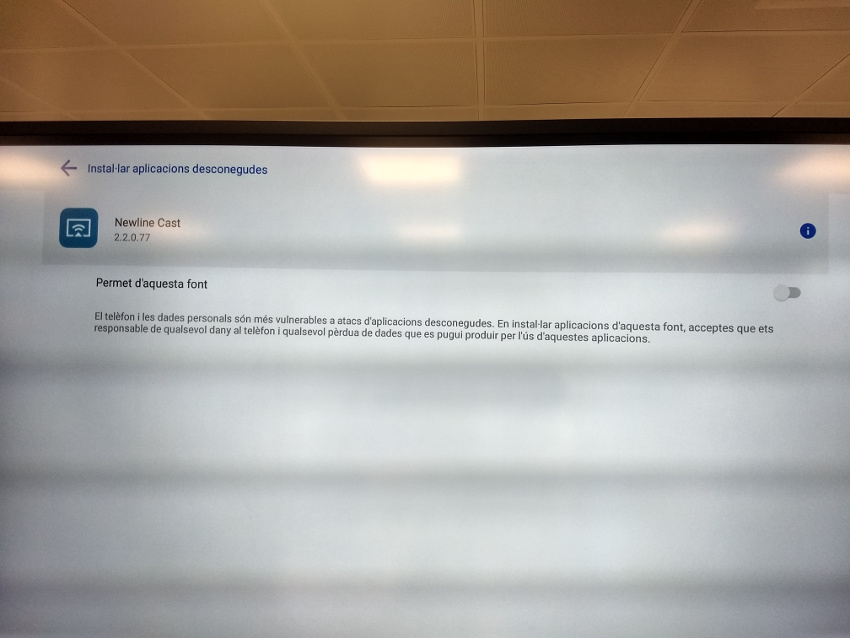
Si no hi han actualitzacions pendents en pitjar “Compartir pantalla” es crearà una sessió de l’Aplicació DisplayNote i es mostrarà en pantalla l’ID d’aquesta sessió:
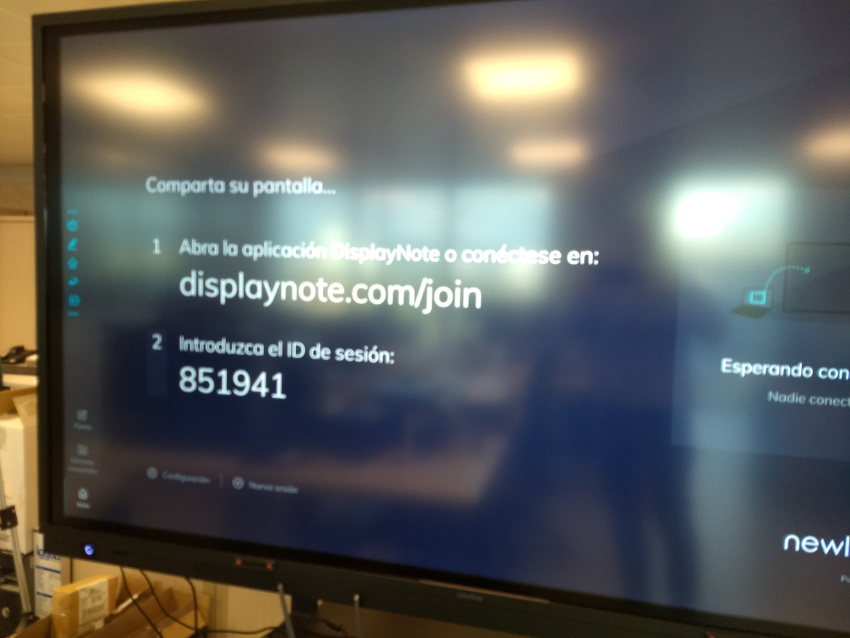
Fins aquí les accions que s'han de fer en el monitor interactiu.
Ara veurem com s’ha de procedir quan volem compartir la pantalla d'un dispositiu per mitjà de l’explorador. Com s’ha comentat, aquest és el mètode que hem d’emprar si s’usa Windows 7, ubuntu o chromeOS. En aquests cassos, la duplicació s’ha de fer amb el Chrome o amb el Chromium. Iniciau un d’aquests exploradors i accediu a la URL https://displaynote.com/join/ Tot seguit polsau sobre el botó <Connect via web>.
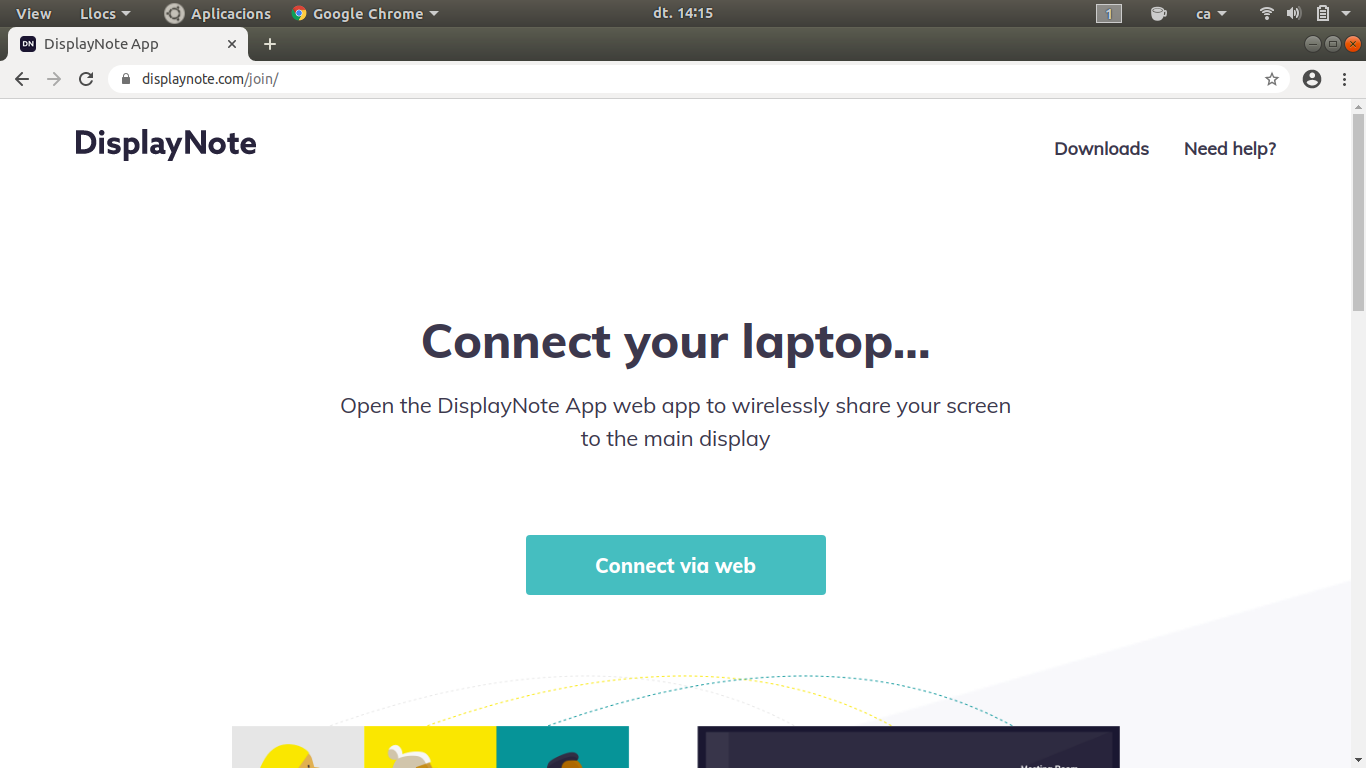
Apareixerà una pantalla on s’ha d’indicar la ID de la sessió i un nom per identificar-nos dins aquesta sessió.
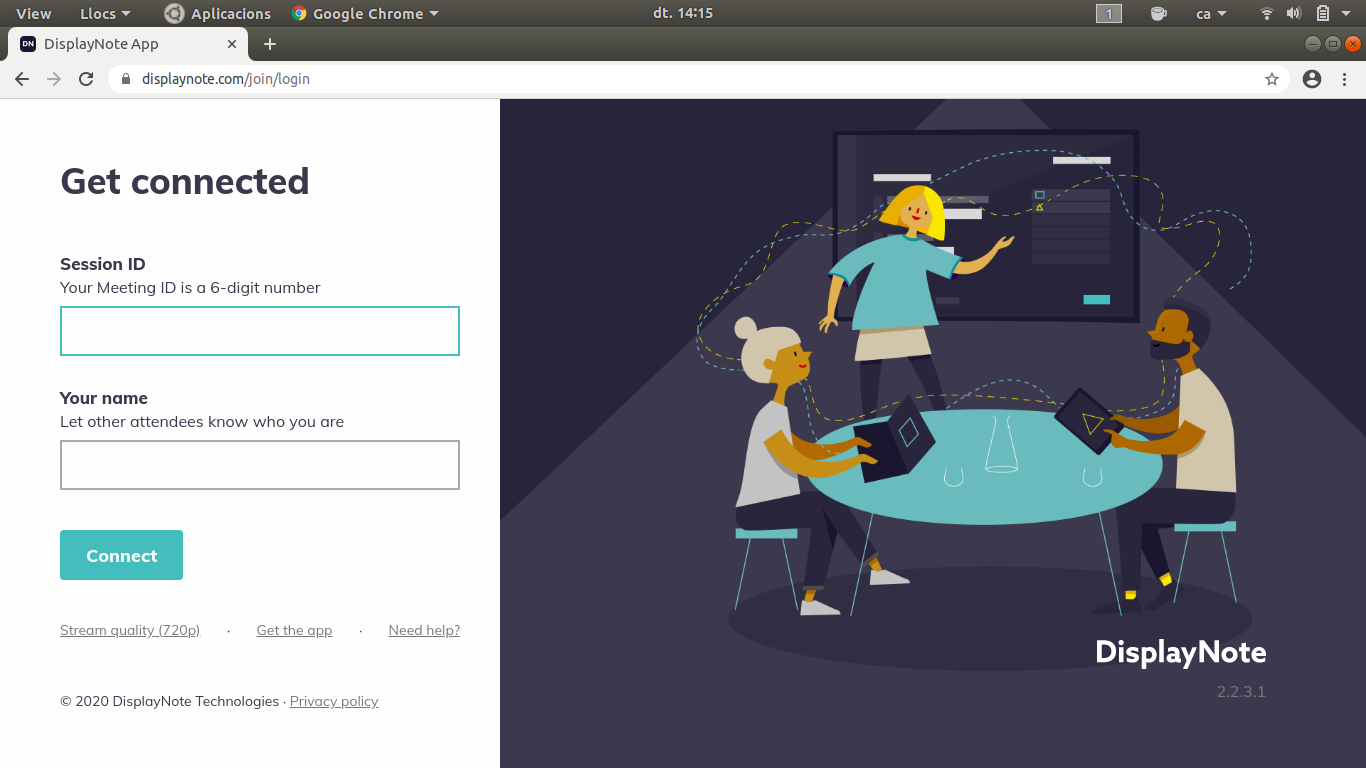
En el cas de Windows 10 la compartició també es pot fer amb Chrome o Chromium, igual que abans. Però amb aquesta versió de Windows es disposa d’una segona forma de compartir la pantalla i és per mitjà d’una aplicació que es pot descarregar i instal·lar.
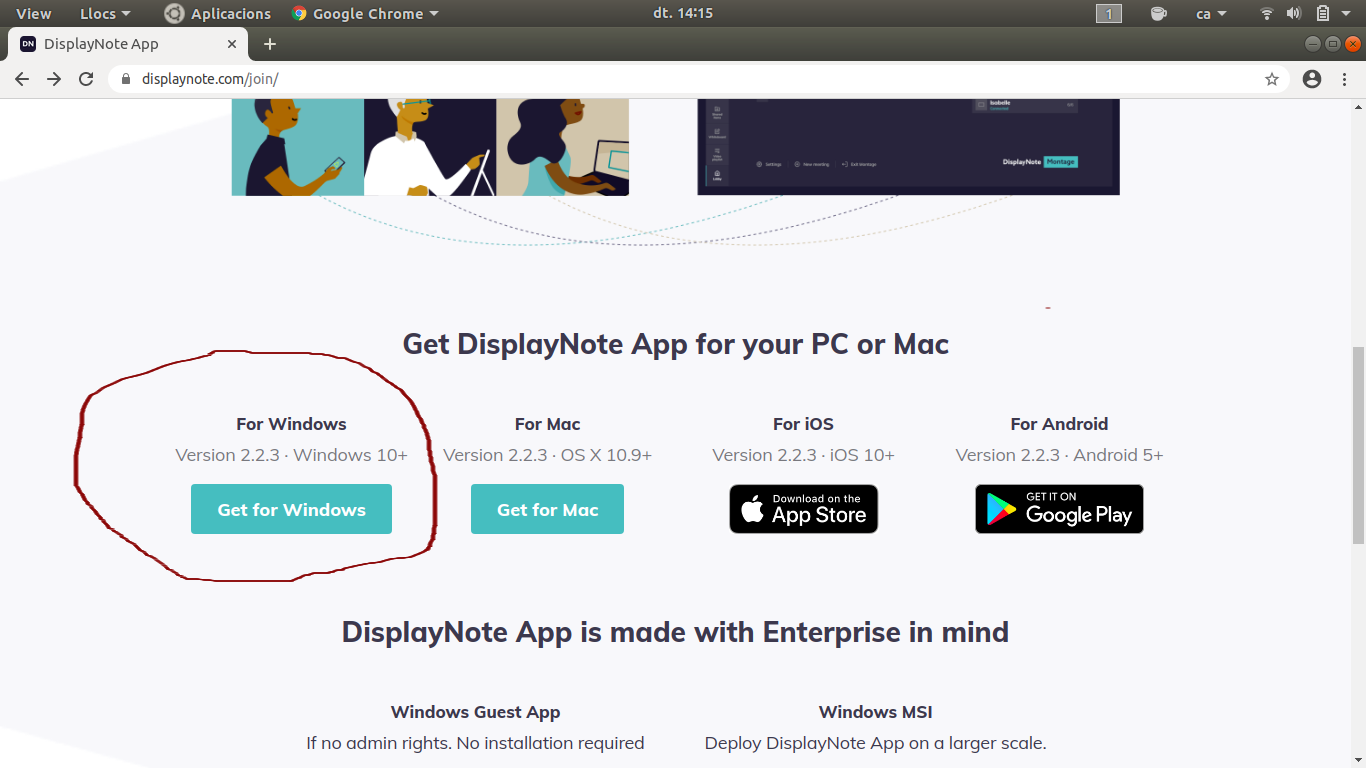
En el cas d’Android, com ja s’ha comentat, s’ha d’instal·lar l’App DisplayNote des de la font de programari de Google (Google Play). Quan s’executi es mostrarà un formulari on s’ha d’indicar la ID de la sessió on es vol connectar-se i un nom per identificar l’usuari que es connecta dins la sessió.

