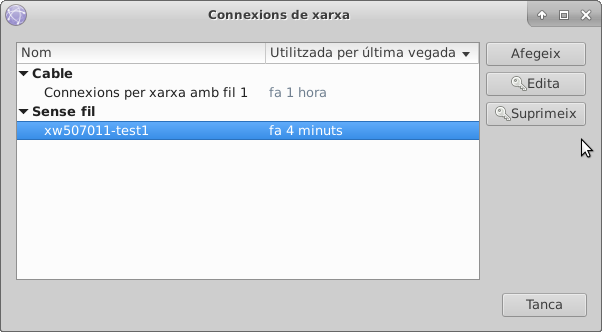Apartats
- Introducció.
- Requisits.
- Configuració de la xarxa Wi-Fi EC a un Linux Ubuntu 16.04.
- Consideracions de seguretat.
- Eliminar la configuració de la xarxa Wi-Fi a un Linux Ubuntu.
1. Introducció.
L'objecte d'aquest article és descriure les passes i requisits necessaris per poder configurar els equips portàtils amb linux Ubuntu 16.04 diferenciant si aquests són d'ús compartit, per exemple portàtils propietat del centre, o bé són d'ús individual, per exemple quan són propietat d'un professor o d'un alumne.
En el cas d'equips propietat del centre amb ús compartit entre diversos usuaris es recomana fer servir la configuració automàtica (3.a). Aquesta tasca de configuració l'hauran de dur a terme els Coordinadors TIC de cada centre, els quals mitjançant l'usuari administrador "ubtadmin" deixaran configurats els equips de tal manera que, tant usuaris professors com alumnes, no necessitin efectuar tasques com configuració o eliminació de les configuracions Wi-Fi. Tant la creació de la connexió com també l'eliminació es faran de forma automàtica per mitjà de l'script.
Quan els equips siguin d'ús individual, o bé propietat d'un professor o alumne, els usuaris podran configurar la xarxa seguint les passes establertes als punts (3.b i 3.c) en funció del tipus d'escriptori que facin servir.
Cal fer notar que es parteix de la base que els equips han de disposar la versió Linux Ubuntu 16.04, i s'han de fer servir els escriptoris Xfce o Gnome. En cas necessari els Coordinadors TIC poden descarregar la darrera versió homologada des del web Pendrives de restauració
2. Requisits.
- Sistema operatiu Linux ubuntu homologat pel Servei TIE, versió 16.04. Veure artícle Sistemes operatius linux Ubuntu Homologats .
- Disposar d'accés al fitxer install-wifi-ec.sh allotjat a http://edudownload.caib.es/files/ubt1604/install-wifi-ec.sh
- Usuari/contrasenya corporatiu (xDNI, uXXXX, zXXXX, etc). Veure article Autenticació a la xarxa wifi "Escoles connectades".
3. Configuració d'un dispositiu Linux Ubuntu per connectar-lo amb la Wi-Fi "Escoles Connectades"
El Servei TIE recomana la configuració amb shell script a tots els equips propietat del centre. La configuració manual, tant amb scriptori Gnome com Xfce, només s'hauria de fer servir a equips propietat dels usuaris. Fer servir el shell script install-wifi-ec.sh garanteix la confidencialitat de les claus de validació d'un usuari només tancat la sessió de treball o reiniciant/apagant l'equip. L'ús de configuracions manuals requereix tasques addicionals dels usuaris amb l'objectiu de garantir aquesta confidencialitat.
a. Configuració automàtica de la Wifi ECxxxxxx amb el shell script install-wifi-ec.sh - Ubuntu versió 16.04 - XFCE i GNOME
Aquesta configuració està destinada als ordinadors portàtils d'ús compartit del centre. Port`tils usat per múltiples persones. Per exemple, els ultraportàtils del projecte Xarxipèlag2.0.
Amb l'objectiu de simplificar el màxim les tasques de connexió/desconnexió a la wifi "escoles connectades", els Coordinadors TIC disposen del fitxer shell script install-wifi-ec.sh, el qual un cop instal·lat, automatitza la connexió/desconnexió a la xarxa Wifi EC dels centres, de tal manera que només s'ha d'introduir l'usuari i contrasenya corporatiu (xDNI, zXXXX, etc).
Quan l'usuari tanca la seva sessió de treball o apaga l'equip les credencials de validació són esborrades automàticament. D'aquesta manera els usuaris no cal que sàpiguen configurar una connexió Wifi EC del centre per poder-ne fer us.
La instal·lació de l'script install_wifi_ec.sh només cal fer-la una vegada per equip des de l'usuari "ubtadmin".
Instal·lació shell script install-wifi-ec.sh
- Obrim un Terminal.
- Cal assegurar-se que el paquet zenity està instal·la. Si no hi està s'ha d'instal·lar:
sudo apt-get install zenity
- Executam les ordres següents per descarregar l'script i assignar el permís d'execució:
mkdir wifi_ec cd wifi_ec wget http://edudownload.caib.es/files/ubt1604/install-wifi-ec.sh chmod +x install-wifi-ec.sh
- Si volem que sempre es demani l'usuari i contrasenya corporatiu a l'inici de sessió instal·larem l'script en mode automàtic (cal substituir XXXXXX per les 6 darreres xifres del codi del centre):
sudo ./install-wifi-ec.sh -w ecXXXXXX -m auto
- Si en canvi volem que sigui l'usuari qui decideixi quan connectar-se a la wifi EC instal·larem l'script en mode manual (cal substituir XXXXXX per les 6 darreres xifres del codi del centre):
sudo ./install-wifi-ec.sh -w ecXXXXXX -m manual
- Reiniciarem l'equip.
Si hem instal·lat l'script en mode automàtic cada cop que iniciem sessió ens sortirà una petita finestra amb el títol "Wi-Fi Escoles Connectades" demanant "Nom d'usuari" i "Contrasenya".
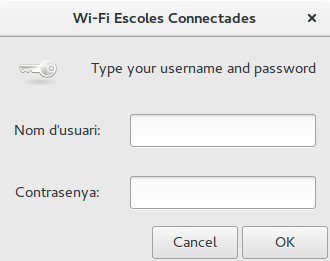
Si l'usuari s'equivoca introduint les credencials d'accés o bé hem instal·lat l'script en mode manual, l'usuari haurà d'executar el programa "Wi-Fi Escoles Connectades" que es troba allotjat al menú "Aplicacions - Educaib" per que li demani introduir el "Nom d'usuari" i "Contrasenya".
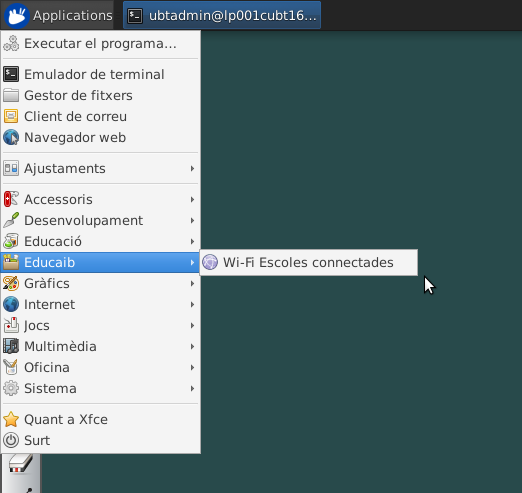
b. Configuració manual de la Wifi ECxxxxxx amb Ubuntu versió 16.04 - Escriptori lleuger XFCE
Un cop iniciada la sessió el sistema escaneja les xarxes sense fils que té a l'abast. El llistat de xarxes Wi-Fi detectades es pot consultar fent clic a qualsevol dels icones següents ubicats a la part superior dreta de la pantalla: ![]() i
i 
Si l'equip ja es troba connectat a una xarxa sense fils en lloc dels icones abans mencionats ens apareixerà la icona  . En aquest cas podem verificar a quina xarxa ens hem connectat clicant al damunt d'aquest icona, en el cas de que no sigui la xarxa desitjada (en aquest cas la ecXXXXXX) ens podem desconnectar clicant "Desconnecta".
. En aquest cas podem verificar a quina xarxa ens hem connectat clicant al damunt d'aquest icona, en el cas de que no sigui la xarxa desitjada (en aquest cas la ecXXXXXX) ens podem desconnectar clicant "Desconnecta".
Per configurar les dades de connexió a la xarxa Wi-Fi ecXXXXXX clicarem sobre l'identificador de la xarxa Wi-Fi (ecXXXXXX). Tot seguit ens apareixerà una finestra emergent que haurem d'emplenar de la següent manera:
- Seguretat: WPA i WPA2 Enterprise (aquest valor ja s'haurà detectat automàticament)
- Autenticació: EAP protegit (PEAP)
- Identitat anònima: (deixau-ho en blanc)
- Certificat de CA: (Cap)
- Versió del PEAP: Automàtic
- Autenticació interna: GTC
- Nom d'usuari: L'usuari corporatiu, habitualment xDNI o uXXXXX en el cas dels professors i zXXXXX o eNIF en el cas dels alumnes
- Contrasenya: ******
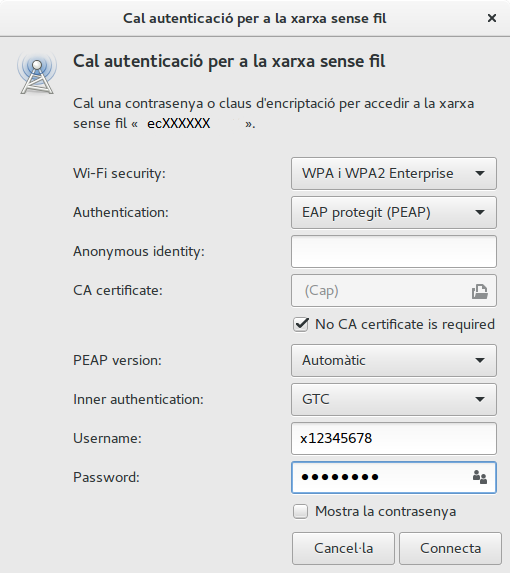
c. Configuració manual de la Wifi ECxxxxxx amb Ubuntu versió 16.04 - Escriptori GNOME
Un cop iniciada la sessió, el sistema escaneja les xarxes sense fils que té a l'abast. El llistat de xarxes Wi-Fi detectades es pot consultar mitjançant l'administrador de xarxes, hi podeu accedir de diferents maneres, per exemple:
- Seleccionant els següents menús: Aplicacions - Eines del sistema - Paràmetres - Xarxa.

- Cercant i seleccionant "Network" al cercador d'Ubuntu.
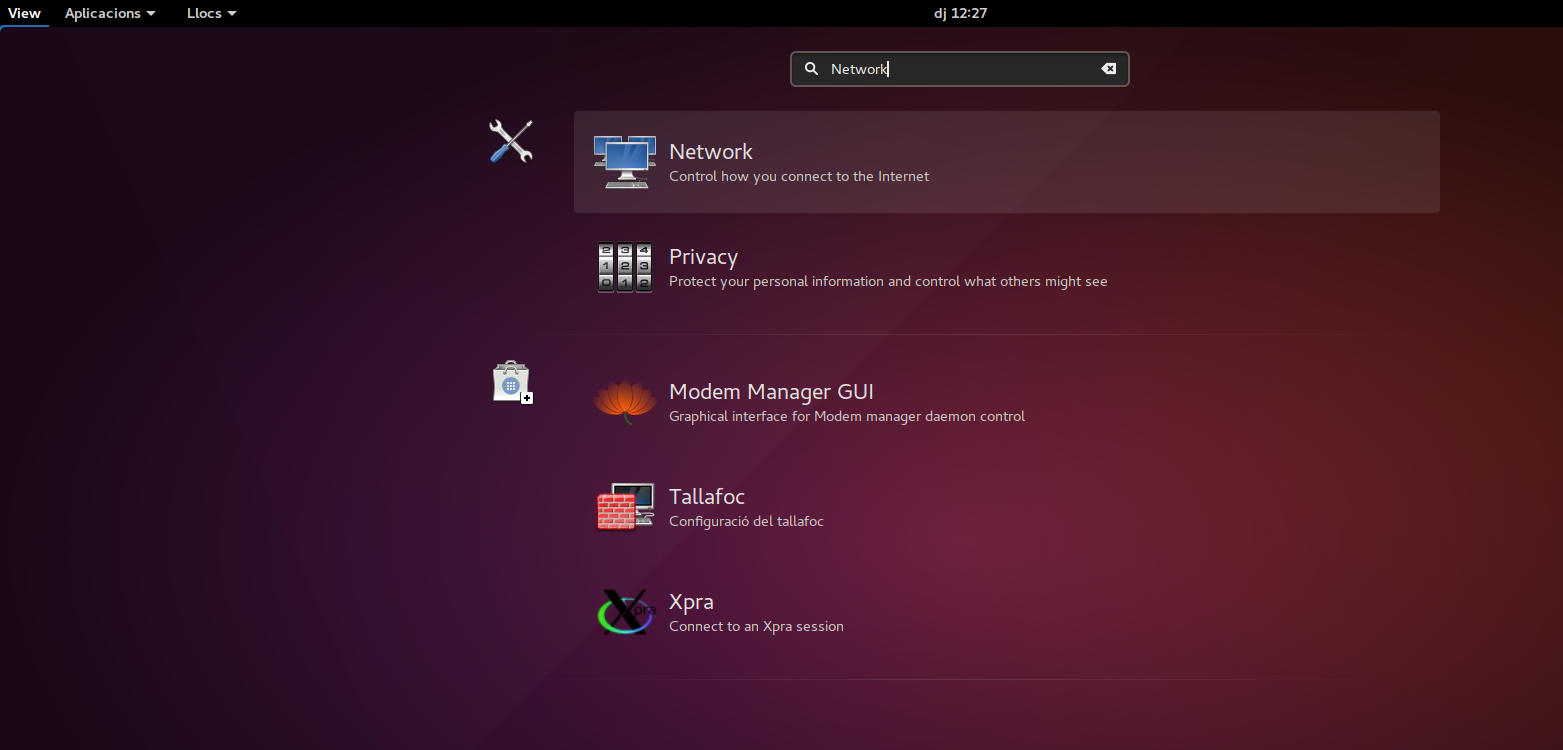
- Clicant amb botó esquerra el cantó superior dret de l'escriptori. Seleccionarem "Sense fil ..." - Paràmetres del sense fil.
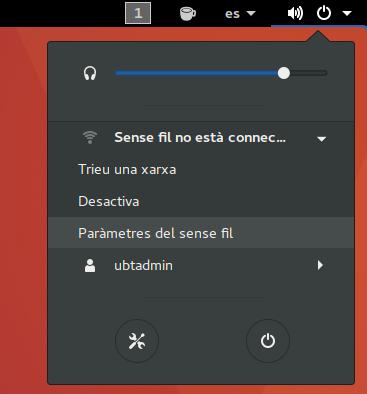
Des de l'administrador de xarxa seleccionarem la xarxa wifi del nostre centre, que tindrà el format ecXXXXXX
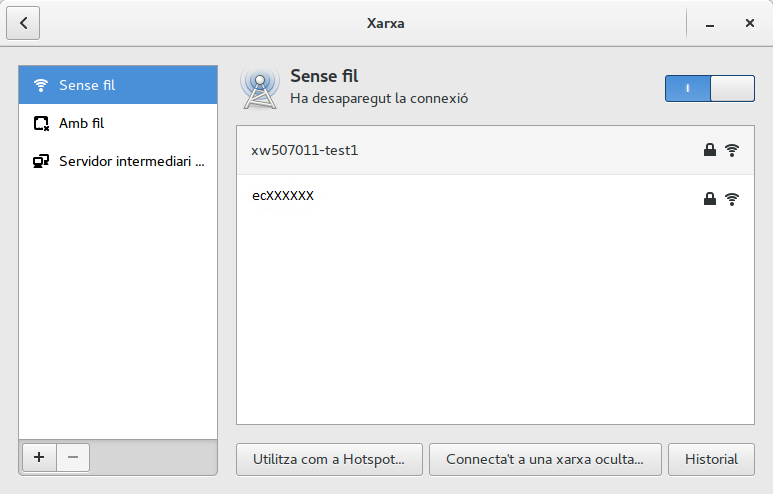
Tot seguit configurarem els paràmetres de la connexió Wi-Fi.
- Seguretat: WPA i WPA2 Enterprise (aquest valor ja s'haurà detectat automàticament)
- Autenticació: EAP protegit (PEAP)
- Identitat anònima: (deixau-ho en blanc)
- Certificat de CA: (Cap)
- Marcau la casella "no es requereix cap certificat de CA"
- Versió del PEAP: Automàtic
- Autenticació interna: GTC
- Nom d'usuari: L'usuari corporatiu, habitualment xDNI o uXXXXX en el cas dels professors i zXXXXX o eNIF en el cas dels alumnes
- Contrasenya: ******
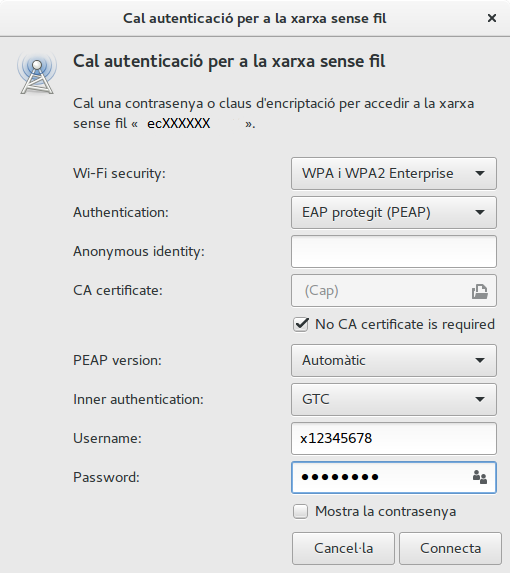
Un cop connectats a la xarxa ecXXXXXX clicarem la icona en forma de roda dentada.
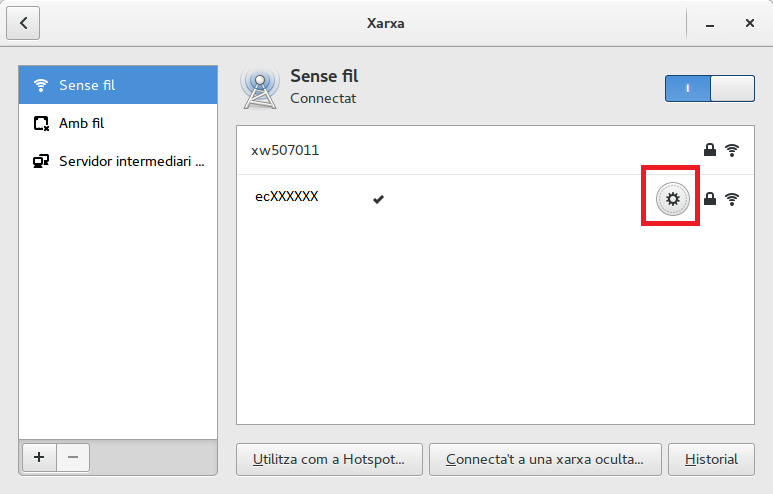
Configurarem els següents paràmetres:
- A "Seguretat" marcarem "Sol·licita aquesta contrasenya cada vegada"
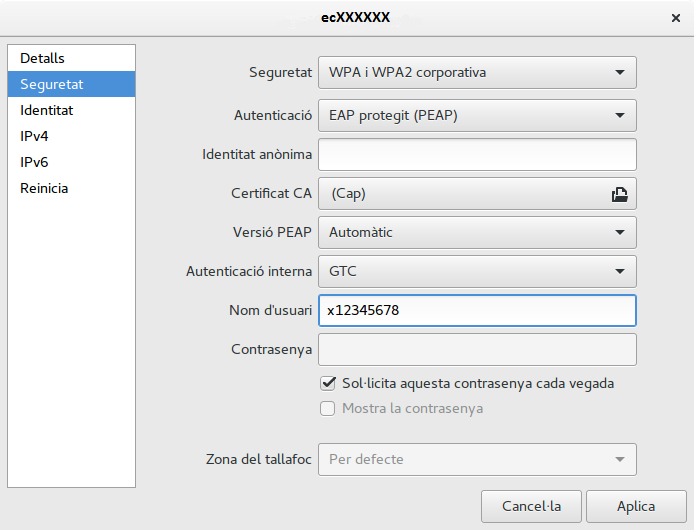
- A "Identitat" desmarcarem "Fes-la disponible a altres usuaris". Pel que fa a l'opció "Connecta automàticament" es deixa a decisió de l'usuari.
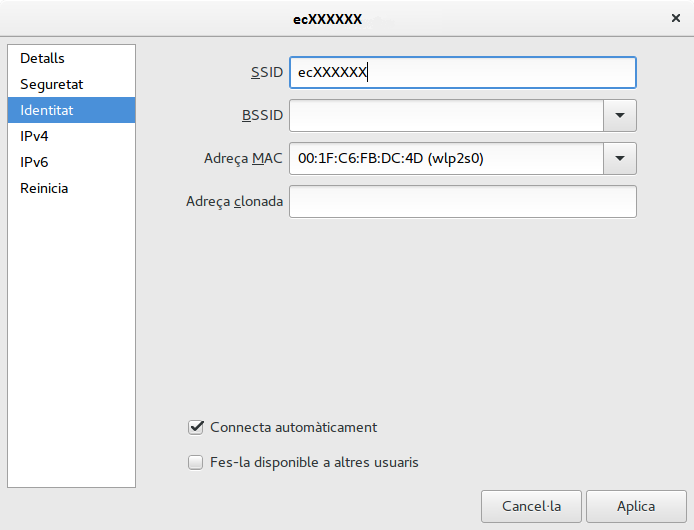
4. Consideracions de seguretat:
- Si la configuració de la xarxa wifi EC s'ha fet mitjançant el procediment automàtic (shell script install-wifi-ec.sh) n'hi ha prou amb tancar la sessió, reiniciar o apagar l'equip.
- Si heu fet servir un ordinador d'ús compartit amb un usuari genèric tipus: professorat, alumnat (opció no recomanada pel servei TIE) eliminau la connexió wifi que heu configurat abans de tancar la vostra sessió.
- Si no ho heu fet abans, vos recomanam la lectura de l'article Recomanacions de seguretat en les connexions a la Wi-Fi "Escoles Connectades"
5. Com eliminar una connexió Wi-Fi a un Linux Ubuntu
Si heu fet servir la configuració automàtica de la Wi-Fi amb shell script install-wifi-ec.sh l'usuari només ha de tancar la sessió o bé reiniciar/apagar l'equip. En aquest cas les credencials de l'usuari s'esborraran automàticament sense requerir cap acció addicional.
Si pel contrari heu fet servir la configuració manual de la Wi-Fi haureu d'eliminar la connexió creada abans de tancar la vostra sessió apagar/reiniciar l'equip. Tot seguit teniu disponibles les passes a efectuar:
Equips configurats manualment amb Ubuntu versió 16.04 - Escriptori GNOME
Obrirem l'Administrador de xarxes. A ecXXXXXX clicarem la icona en forma de roda dentada. A l'apartat "Reinicia" seleccionarem el botó "Oblida".
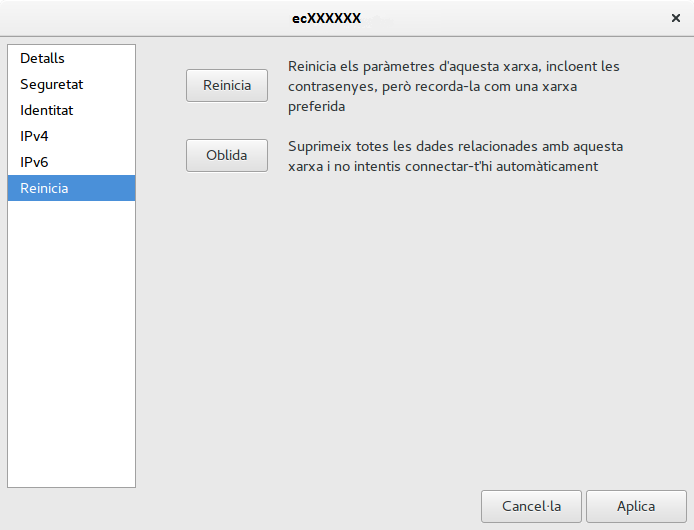
Equips configurats manualment amb Ubuntu versió 16.04 - Escriptori lleuger XFCE
- Clicarem la icona ubicat a la part superior dreta,
- Tot seguit seleccionarem "Edita les connexions ..."
- A la finestra "Connexions de xarxa" seleccionarem la nostra wifi ecXXXXXXX (a l'exemple xw507011-test1)
- Tot seguit clicarem la pestanya "Suprimeix"