Guia bàsica del projector interactiu EPSON EB-680Wi (CONTR 2018 1408)
Aquest article pretén ser una guia bàsica d'ús del projector interactiu EPSON EB-680Wi, distribuït sota el contracte CONTR 2018 1408.

Per completar l'aula digital, hi ha un ordinador d'escriptori del CONTR 2018 4048 (en alguns centres en lloc d'aquest ordinador, l'aula digital s'ha distribuït amb l'ordinador del CONTR 2018 4187).
Consultau primer l'article Posada en marxa de l'aula digital CONTR 2018 1408, basada en projector interactiu. Connexió de l'ordinador per poder realitzar les connexions entre l'ordinador i el projector interactiu, així com la configuració de la duplicació de les pantalles del projector amb l'ordinador.
El manual d'usuari del fabricant es pot trobar en el CD que ve amb el projector. Es pot descarregar un resum d'aquest manual, indicat per al professorat.
Introducció
Es poden realitzar les operacions següents amb les funcions interactives del projector.
a. Mode "Pissarra"
b. Mode "Anotació"
c. Mode "Interacció amb PC"
Així mateix, també es pot utilitzar la pissarra neutra amb el projector apagat, simplement amb retoladors tipus Velleda, preferiblement amb una base mínima d'alcohol.
|
Recomanam la utilització de retoladors de la marca: "Rotulador para pizarra blanca Pilot VBoard Master (negro, verde, azul, naranja, rojo)". També funcionarà el "Rotulador Pizarra blanca Bic Velleda Ecolutions 1701 (negro, azul, rojo, verde)", però és una mica més dificultós esborrar. Així mateix, també es poden utilitzar guixos de colors (sense oli), com per exemple: Giotto Robercolor. |
NOTA: Es recomana netejar a fons la pissarra neutra cada setmana amb un drap amb una mica d'alcohol (o dissolvent universal). No utilitzar productes de neteja, ja que poden crear una capa greixosa.
Mode Pissarra
En el mode Pissarra, es poden utilitzar els llapis interactius o el dit per escriure en la pissarra projectada. No es necessita un ordinador (el PC pot estar apagat) ni cap programari addicional per utilitzar la funció integrada de dibuix en pissarra. El contingut dibuixat d'aquesta manera a la pissarra es pot desar.
1. Per utilitzar la pantalla projectada com a pissarra, hem de tocar amb el dit la pantalla projectada, o bé sostenir el llapis interactiu a prop de la pantalla.
2. Fem clic a la pestanya de la barra d'eines ![]() . Apareixerà la barra d'eines.
. Apareixerà la barra d'eines.
3. Fem clic a la icona  de la barra d'eines.
de la barra d'eines.
4. Apareixerà la pissarra blanca, amb les dues barres d'eines:
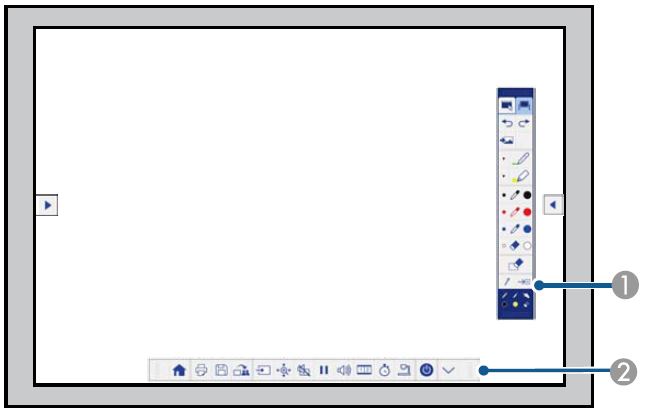 1. barra d'eines de dibuix. 2. barra d'eines inferior
1. barra d'eines de dibuix. 2. barra d'eines inferior
5. Ja podem dibuixar a la pissarra.
Mode Anotació
En el mode Anotació, es poden utilitzar els llapis interactius o el dit per afegir notes al contingut projectat des d'un ordinador, tauleta u altra font. Aquest fet ajuda a ressaltar la informació projectada o incloure notes addicionals per a que les presentacions siguin més efectives. La pantalla projectada amb l'anotació es pot desar.
1. Projectam una imatge, des d'un dispositiu connectat al projector interactiu (ordinador, tauleta, etc.)
2. Tocam amb el dit la pantalla projectada, o bé sostenim el llapis interactiu a prop de la pantalla.
3. Fem clic a la pestanya de la barra d'eines ![]() .
.
4. Apareixerà la barra d'eines a la imatge projectada:
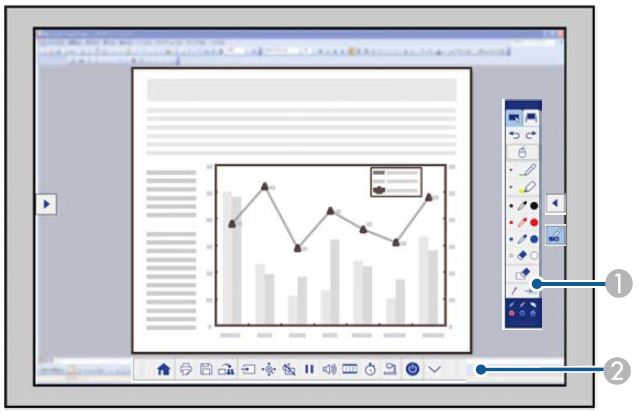
5. Fem clic a la icona ![]() de la barra d'eines.
de la barra d'eines.
6. Una vegada que apareixen les dues barres d'eines, ja podem dibuixar en la pantalla projectada, utilitzant el dit o el llapis interactiu.
Per canviar entre el mode Anotació i el mode Pissarra, hem de seleccionar la icona corresponent de la barra d'eines:
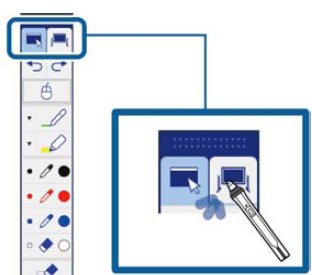
Mode Interacció amb PC
En el mode Interacció amb PC, es poden utilitzar els llapis interactius o el dit igual que si estigués utilitzant un ratolí. Aquest mode permet navegar, seleccionar i desplaçar-se pel contingut projectat des de l'ordinador.
NOTA: en aquest mode, és indispensable que el cable USB A-B estigui correctament connectat.
1. Projectam la pantalla de l'ordinador a la pissarra.
2. Tocam amb el dit la pantalla projectada, o bé sostenim el llapis interactiu a prop de la pantalla.
3. Apareixerà la icona  a la pantalla projectada.
a la pantalla projectada.
4. Seleccionam la icona  , i llavors, la icona
, i llavors, la icona 
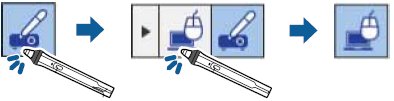
5. Ja podem controlar l'ordinador amb el dit o el llapis interactiu.

