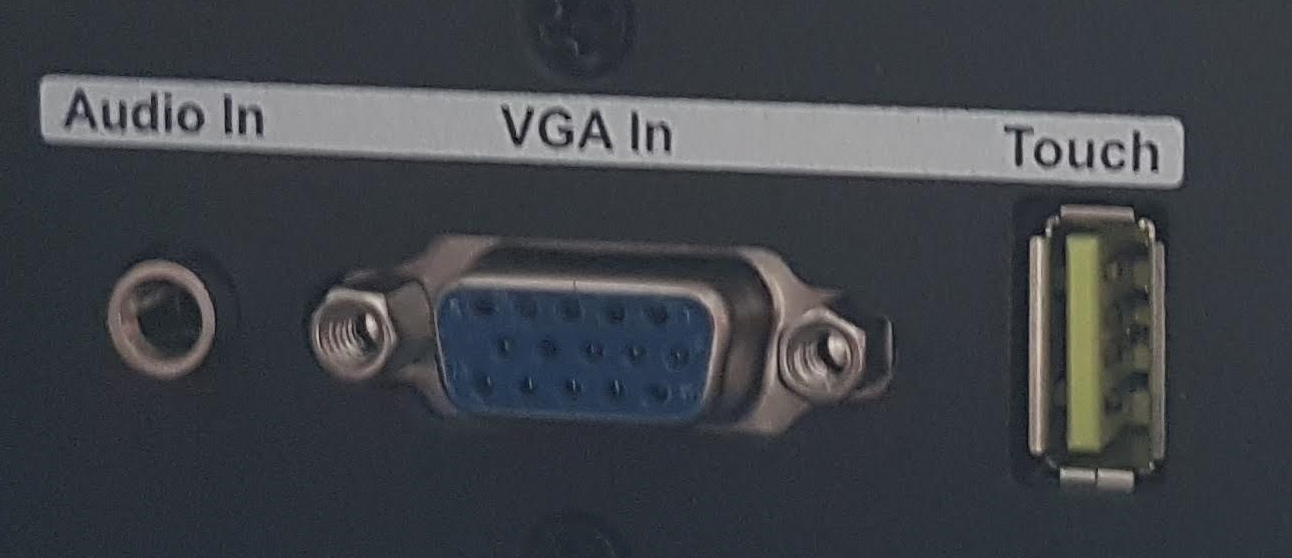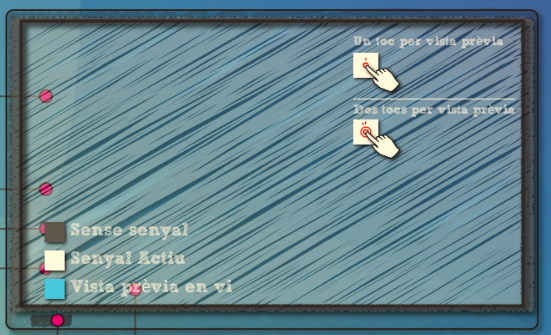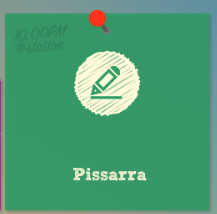Aquest article pretén ser una guia bàsica d'ús del monitor interactiu Newline, distribuït sota el contracte CONTR 2019 2904.
El manual d'usuari es pot descarregar de la pàgina web del fabricant:
https://newlinetouchscreen.com/wp-content/uploads/Newline-User-Manual-RS-Series-Spanish.pdf
Introducció
La dotació d'aquest contracte consta de:
- un monitor multi-tàctil interactiu, model Newline TRUTOUCH TT-8618RS, de 86 polzades.
- un dispositiu Android Box
- una caixa de connexions
L'equipament es podrà començar a utilitzar una vegada la instal·lació sigui completament satisfactòria i s'hagi signat el certificat d'instal·lació.
El monitor Newline duu incorporat una versió pròpia del sistema operatiu Android; tot i que la recomanació serà usar el sistema operatiu del dispositiu Android Box per ser més potent i estar més actualitzat.

El muntatge del monitor i la caixa de connexions (el dispositiu Android Box està a la part posterior del monitor) ha d'ésser similar al següent:
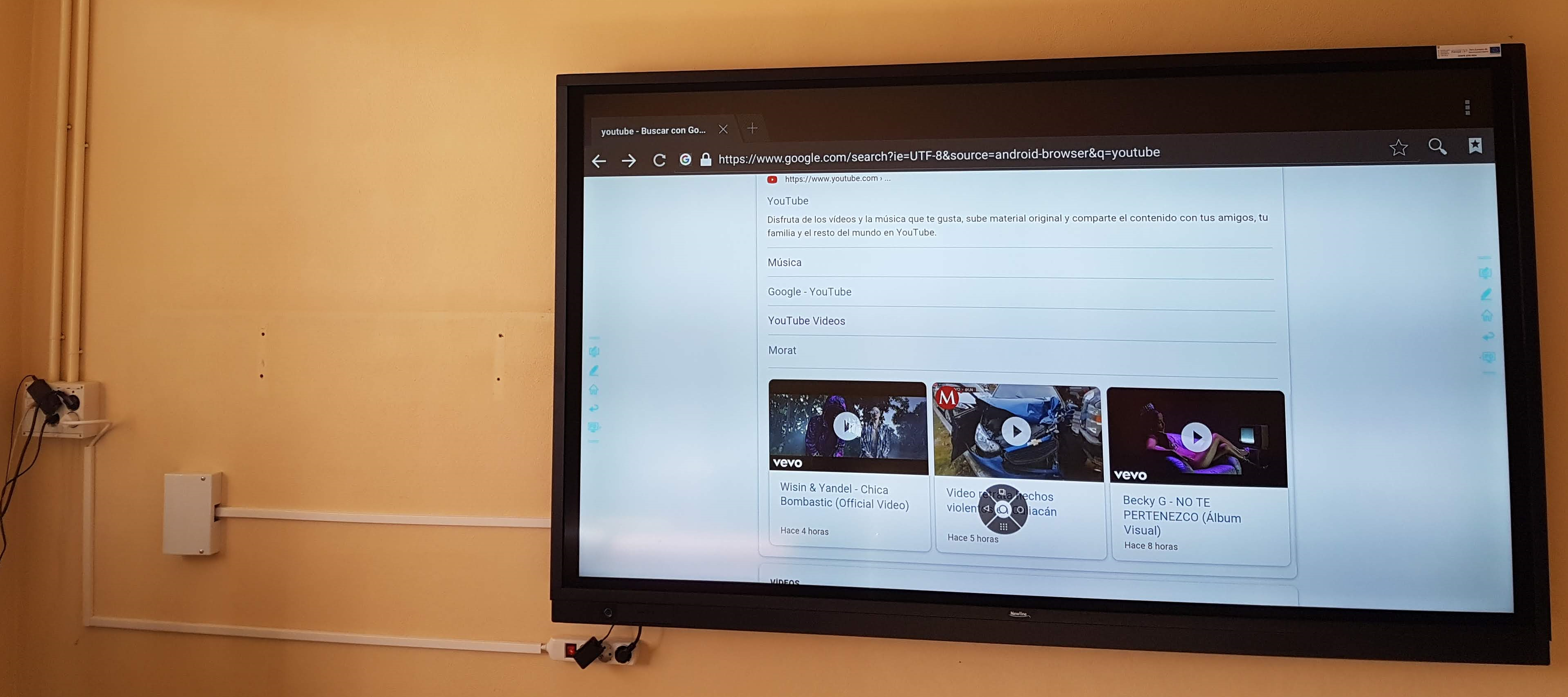
Primeres passes
Per a encendre el monitor hem de fer clic al botó d'encès/apagat (a la part inferior del monitor), i de seguida apareixerà la pantalla d’inici del sistema operatiu Android del monitor.
Per a posar en hora el rellotge de l'Android del monitor hem d'anar la icona de configuració , triam data i hora i seleccionam la nostra zona horària.
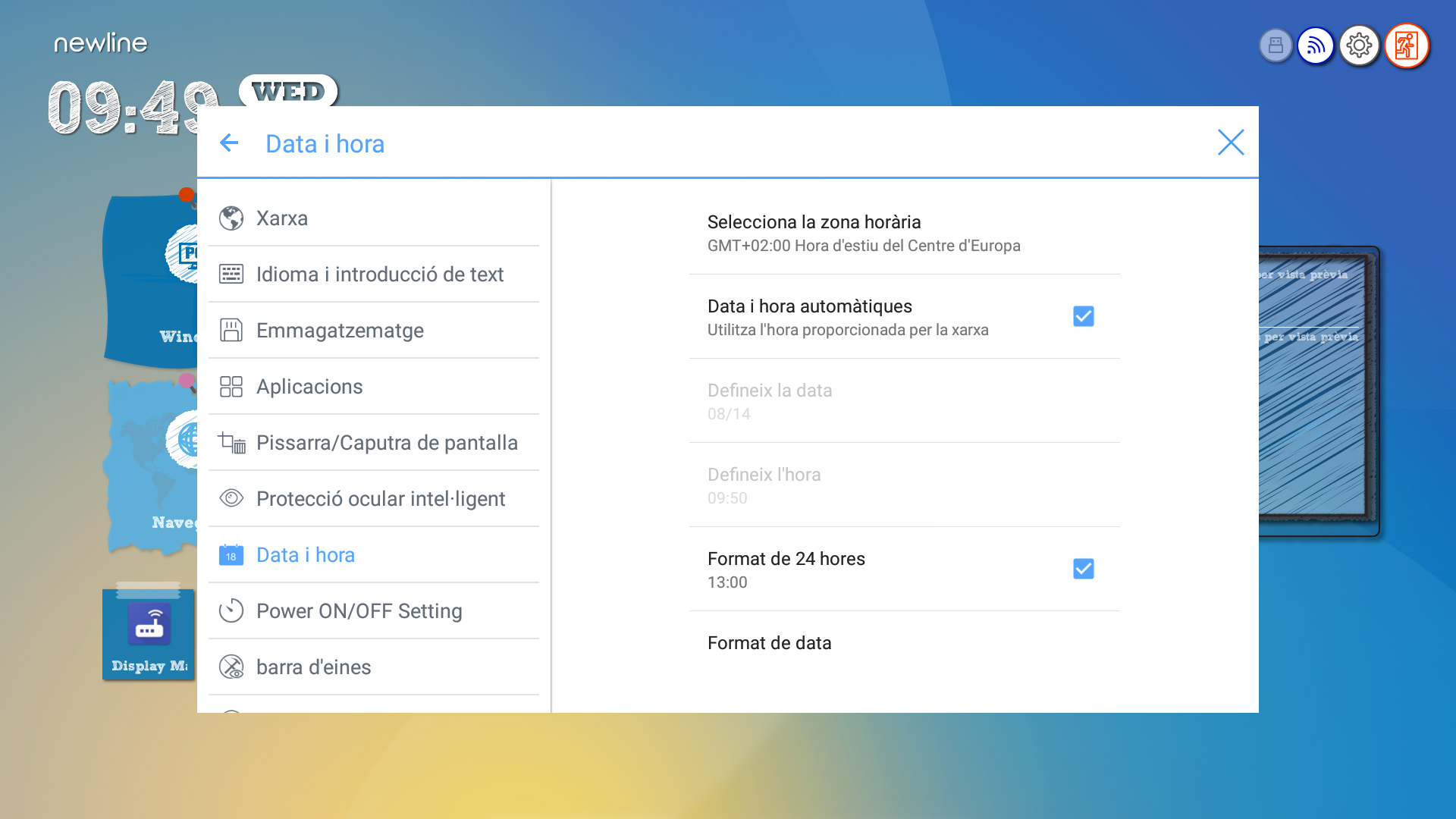
Per canviar al sistema operatiu de l'Android Box hem triar la connexió a la que està connectat el dispositiu Android Box (HDMI 2),
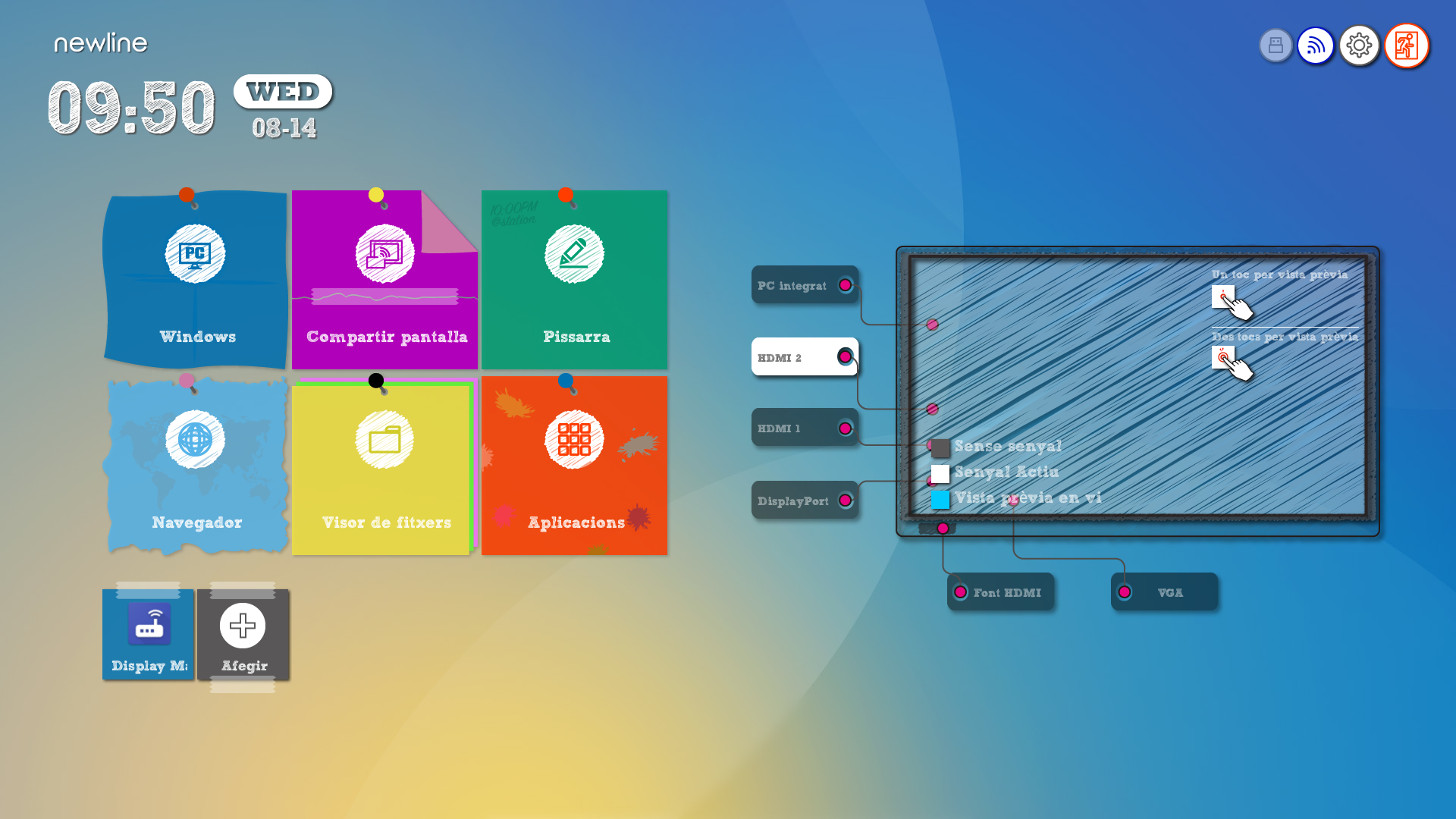
fer clic a la icona HDMI 2 i després a la pantalla.
Una vegada que apareix el sistema operatiu de l'Android Box, hem de lliscar el dit per la pantalla per activar les icones de menú de la part inferior de la pantalla:
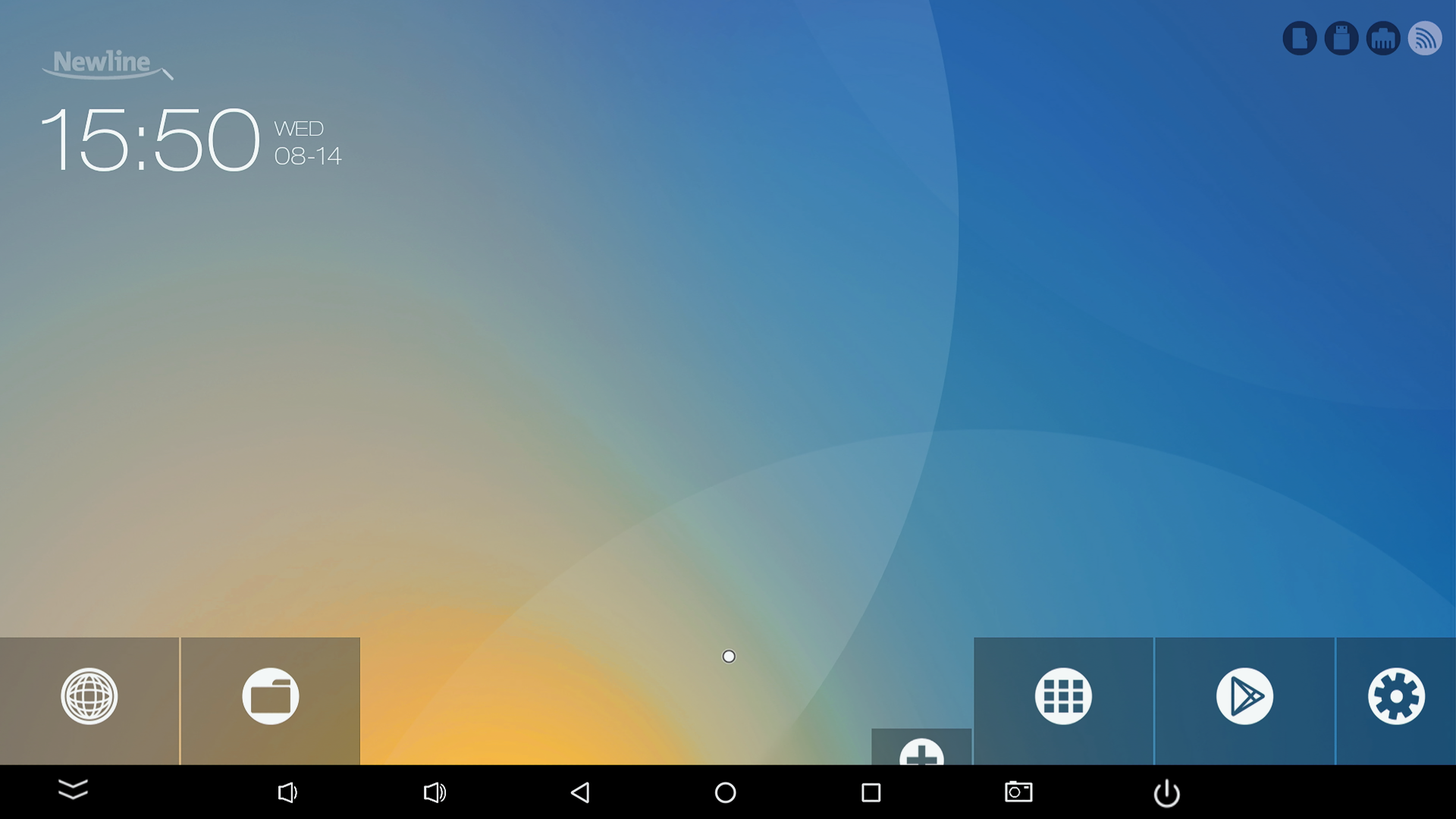
Anam a Setting i activam les opcions següents:
- Personal -- Language & input --- Language --- Català
- Connexions sense fil i xarxes -- Wi-Fi -- escollim el Wi-Fi del centre i seguim el procediment detallat a l'article
- Si el centre està migrat a "Escoles Connectades" http://coordinaciotic.ieduca.caib.es/wi-fi/485-connexio-a-la-nova-wi-fi-escoles-connectades-amb-un-dispositiu-android
- Cal assenyalar que un cop recepcionat el contracte s’habilitarà d’ofici la connexió per MAC del contracte "Escoles Connectades" http://coordinaciotic.ieduca.caib.es/millora-connectivitat-escoles-connectades/500-connexio-permanent-d-ordinador-sobretaula-a-wifi-escoles-connectades
- Si el centre no està migrat a "Escoles Connectades" Connexió a la Wi-Fi del centre amb un dispositiu Android
- Si el centre està migrat a "Escoles Connectades" http://coordinaciotic.ieduca.caib.es/wi-fi/485-connexio-a-la-nova-wi-fi-escoles-connectades-amb-un-dispositiu-android
- Personal -- Ubicació --- Activa
- Sistema -- Data i hora --- Data i hora automàtiques (desactivar)
- Sistema -- Data i hora --- Zona horària automàtica (desactivar)
- Sistema -- Data i hora --- Selecciona la zona horaria (la triam)
- Sistema -- Data i hora --- Data i hora automàtiques (activar)
- Sistema -- Data i hora --- Zona horària automàtica (activar)
- Google Play --- Posam usuari i contrasenya
NOTA 1: Amb la icona  sempre podem tornar al sistma de l'Android del monitor i després escollir la font de la senyal que volem utilitzar en un moment donat. Per exemple, la icona Android per utilitzar el sistema operatiu Android del monitor i després la icona HDMI 1 si connectam un ordinador al monitor, etc.
sempre podem tornar al sistma de l'Android del monitor i després escollir la font de la senyal que volem utilitzar en un moment donat. Per exemple, la icona Android per utilitzar el sistema operatiu Android del monitor i després la icona HDMI 1 si connectam un ordinador al monitor, etc.
NOTA 2: Si optam per una connexió a Internet mitjançant cable, hem de connectar el cable RJ-45 al port LAN del dispositiu Android Box.
Android del Monitor
Tot i ésser manco potent hi ha una sèrie de funcionalitats de l’Android del monitor que val la pena comentar.
Enviar informació a la pantalla
El dispositiu ens permet enviar la informació que tinguem a la nostre tauleta, mòbil, Chromebook o ordenador cap al dispositiu per a poder ésser vista a la pantalla.
Hem de fer clic a Compartir pantalla
ens apareixerà una pantalla similar a la següent, amb la informació necessària per a poder compartir la pantalla.
El procediment és sencill, obrim un navegador i escrivim la url https://displaynote.com/join/ o bé obrim l'aplicació displaynote. Un cop fet hem d'escriure l'identificador de la sessió (a la imatge és 965512)
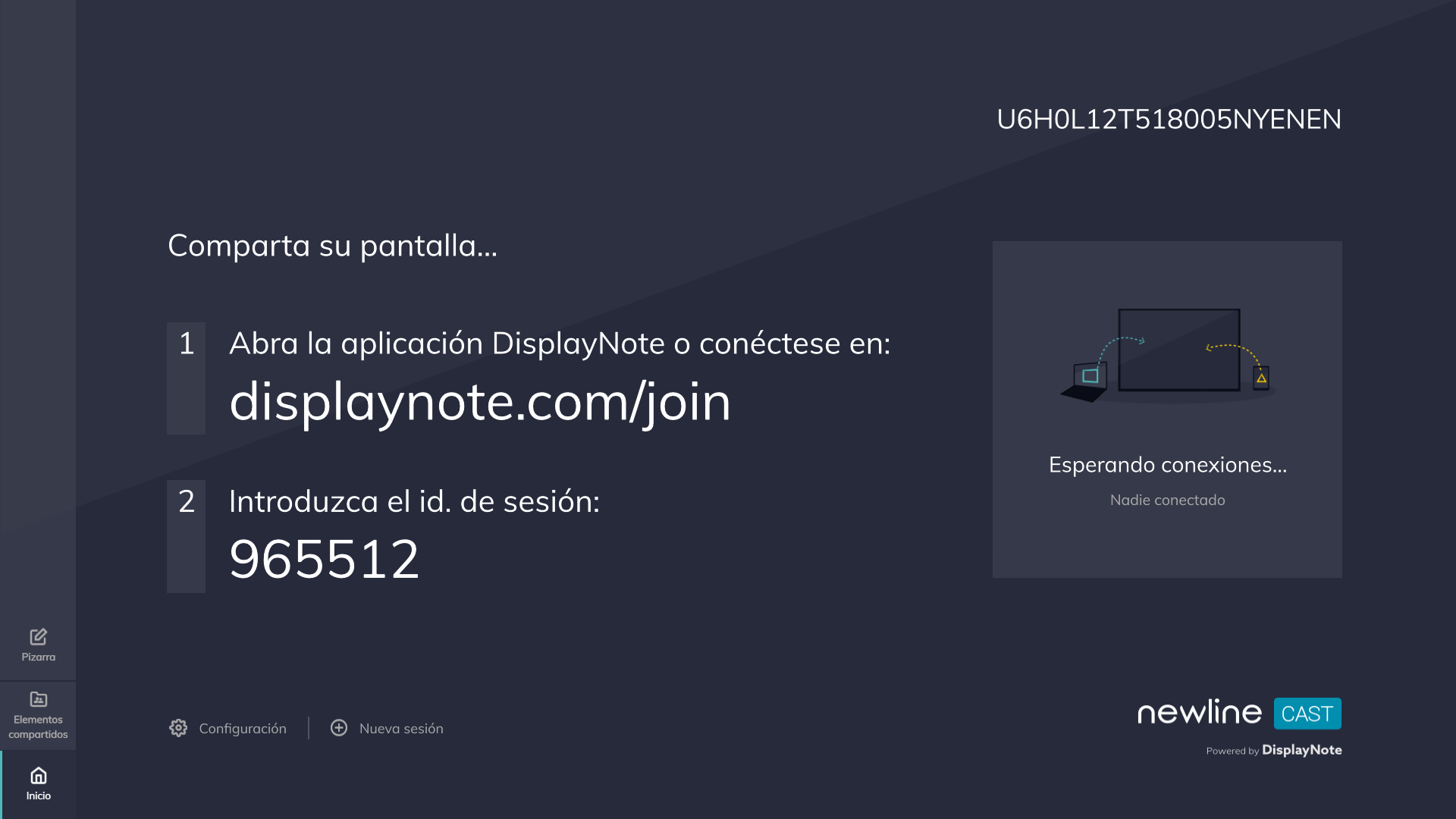
Enviar contingut des del monitor
També podem fer el procediment a la inversa, enviant el contingut del monitor a diferents pantalles de dispositius electrònics.
El procediment és senzill, anam a Aplicacions

---> Broadcast 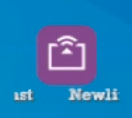
Fem clic a Start broadcast i ens apareix un identificador com el procediment anterior:
Després al navegador dels dispositius electrònics on volem veure la imatge del monitor obrim un navegador i escrivim la url https://displaynote.com/broadcast/. Un cop fet hem d'escriure l'identificador de la sessió (a la imatge és 586881)
Pissarra tàctil
El sistema operatiu Android del monitor inclou una pràctica pissarra tàctil, per escriure i/o dibuixar. Per obrir-la hem de fer clic a
Disposarem així d'una pissarra amb una barra d'eines a la part inferior:
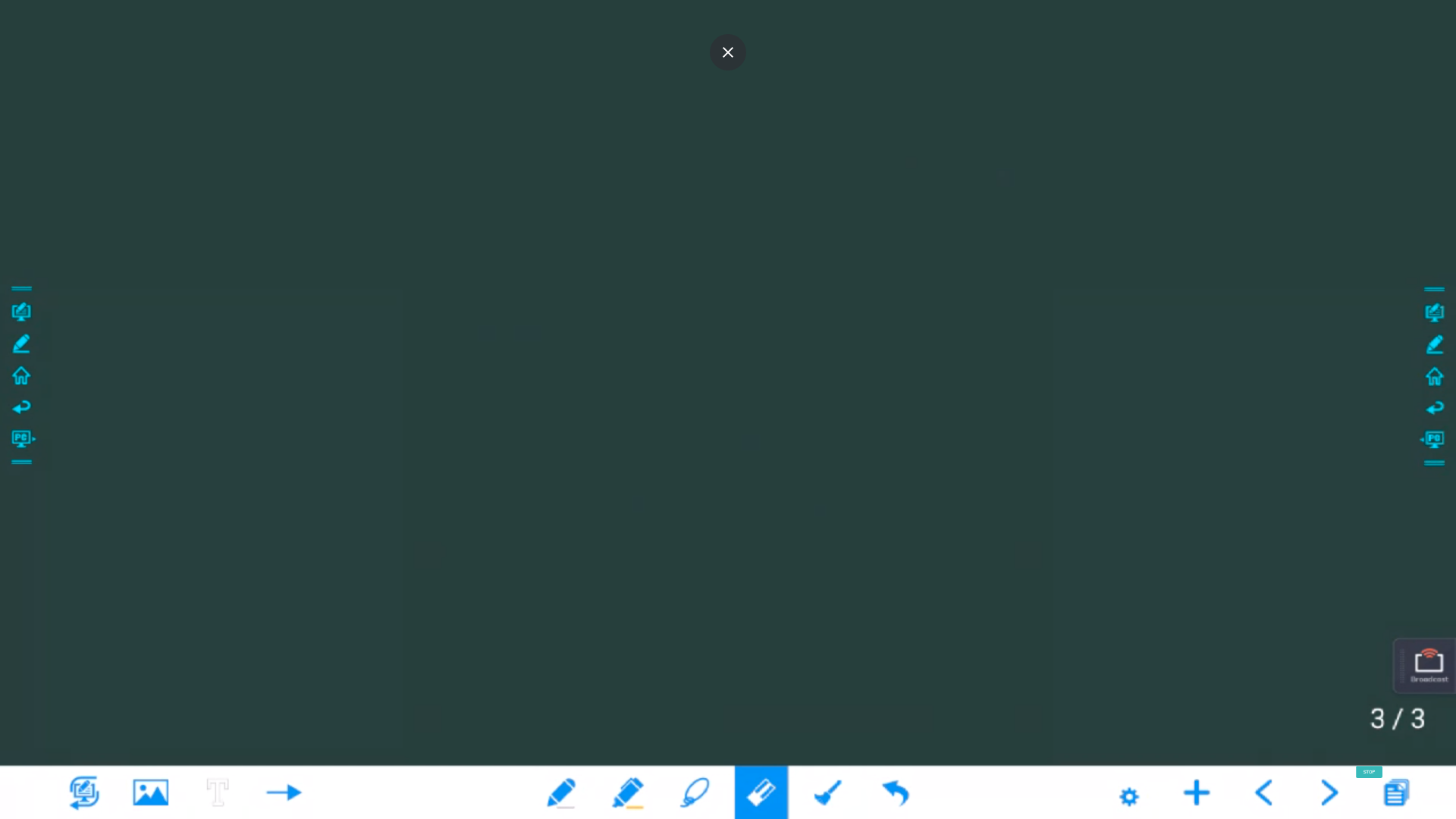
Per defecte, si escrivim amb el bolígraf estam usant la icona de més a l'esquerra (icona 

Android Box
L’Android Box disposa d’una barra d’eines horitzontal, similar a la de qualsevol tauleta tàctil, que apareix quan desplacem el dit de la part de baix de la pantalla cap a dalt.
![]()
També disposa d’una barra d’eines compacte i flotant a la pantalla i que ens permet realitzar les funcions bàsiques. Apareix i desapareix en pitjar el petit punt blanc que sempre és a la pantalla.
Caixa de connexions
A la caixa de connexions trobam una connexió HDMI (envia àudio i vídeo a la pantalla), una connexió VGA, connector d'àudio (necessari perquè l'equip connectat per VGA tengui àudio), una connexió USB-B (fa que el dispositiu que tinguem connectat al HDMI pugui ésser tàctil.) i la connexió per components (les connexions de colors vermell, blanc i grog) que no està operativa.

Ordinador
Si volem connectar un ordinador al monitor, podem usar les connexions de la caixa de connexions o les connexions davanteres HDMI In (envia àudio i vídeo a la pantalla) i USB Touch (fa que el dispositiu que tinguem connectat al HDMI In pugui ésser tàctil.)

En el cas que l'ordinador no tingui connexió HDMI podem usar la connexió VGA i la d'àudio de la caixa de connexions. Per aconseguir la funció tàctil hi ha que usar el port USB Touch que es troba a la part de baix de la pantalla.