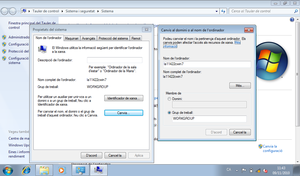Procediment de restauració dels ordinadors APD - CONTR 2018 4187
Versió Ubuntu 16.04 (64 bits) amb programari Active Inspire de Prometheam
La restauració es fa per mitjà del pendrive contr-2018-4187-ubt1604. Les passes que s'han de seguir són:
-
Introduïu el pendrive USB a l'ordinador.
-
Iniciau l'equip.
-
Pitjau F8 quan la màquina s'engega (Per accedir aquesta opció haurem de posar la contrasenya de la BIOS).
-
Apareixeran les opcions d'engegada, i heu de triar l'opció del pen-drive introduït, i pitjar Intro.
-
Apareixerà el menú de restauració del Clonezilla, amb les opcion:
-Restauració completa del disc dur (totes les particions)
-Restauració partició Linux Ubuntu 16.04-Restauració partició Windows 10 Pro -
Triau l'opció desitjada.
-
Pitjau Intro i s'iniciarà el procés d'instal·lació de la imatge.
-
Durant aquest procés, us demanarà si voleu continuar. Pitjau la lletra Y (yes) més Intro. A continuació, us tornarà a demanar el mateix, i pitjau de nou la lletra Y més Intro.
-
En finalitzar el procés, apareixeran les opcions
(0) apagar
(1) reiniciar
(2) introdueixi línia d'ordres del prompt
-
Triau l'opció (0).
-
Una vegada apagat, retirau el pen-drive de restauració.
CONFIGURACIÓ DE L'EQUIP UN COP FETA LA RESTAURACIÓ
1) Configuració de la connexió a la Wi-Fi d'Escoles Connectades
- Consultau el document Connexió a la Wi-Fi des d'un Linux Ubuntu.
2) Configuració del hostname
- Consultau el document Quin és el hostname als Linux Ubuntu?
(En aquest contracte són del tipus lpXXXwubt1604 on XXX són 3 números). És necessari substituir XXX per 3 números amb la condició que en el centre no hi hagi noms repetits.
- Entrau com a ubtadmin
- Obriu un terminal.
- Executau:
sudo nano /etc/hostname
- Demanarà la contrasenya d'ubtadmin, que no es veu quan s'escriu.
- Heu d'escriure el hostname, que prèviament heu apuntat.
- Guardau el document amb Control+O i Enter; i tancau el document amb Control+X
3) Configuració del fitxer /etc/hosts
- Al terminal ja obert, escriviu l'ordre:
sudo nano /etc/hosts
i modificau la línia que comença per 127.0.1.1 substituint el nom lpXXXwubt1604 pel nom que li correspon.
4) Configuració del puppet
Per això, seguiu les indicacions de l'article Com configurar el client puppet en els portàtils i ordinadors del centre
5) Eliminar el certificat en el servidor de configuracions puppet
Seguiu l'article "Eliminar el certificat del servidor de configuracions puppet".
Configuració del hostname
- Entrau com a Administrador
- Anau a Inicia > Ordinador > Propietats del sistema > Canvia la configuració. Seleccionau l'enllaç Canvia la configuració.
- A la finestra Propietats del sistema, pestanya Nom de l'ordinador, premeu el botó Canvia...
- A la finestra Canvis al domini o al nom de l'ordinador, procediu a canviar el nom de l'ordinador.